Tạo USB Boot cài Win 10, 7 chuẩn UEFI và Legacy từ Microsoft
![Cách tạo USB Boot cài Win 10 chuẩn UEFI và Legacy từ Microsoft Khi máy tính gặp phải các lỗi nghiêm trọng do nhiễm virus thì đa phần mọi người sẽ muốn cài lại Windows. Đơn giản thôi, hãy tạo USB Boot bằng Rufus và bạn có thể cài Windows 10 theo 2 chuẩn UEFI và LEGACY. Vậy USB boot là gì mà có thể cài Windows 10 đơn giản như vậy. Hãy cùng Natutool tìm hiểu ngay nhé! USB Boot là gì? USB Boot hiểu đơn giản là một chiếc USB có chứa hệ điều hành nhỏ gọn dùng để khởi động Windows. Sau đó, bạn có thể sử dụng USB Boot để cài Win, tạo bản ghost, bung File Ghost. Ngoài chức năng cài đặt thì nó còn có chức năng chia phần vùng ổ, dồn dữ liệu, Test các thiết bị phần cứng như (ổ cứng, RAM, Pin, WiFi,...). [box type="info" align="" class="" width=""] Những điều cần biết khi tạo USB Boot: Tất cả dữ liệu trên USB sẽ bị mất đi sau khi tạo USB Boot. Để tạo USB Boot bạn cần mua USB cài win 10 có dung lượng 8 GB. Tải file cài Windows 10 hoặc Windows 7 (định dạng ISO từ Microsoft). [/box] Cách tạo USB cài Win 10 chuẩn UEFI Có rất nhiều phần mềm hỗ trợ người dùng tạo USB boot đa năng như DLC Boot, nhưng tiện và nhanh nhất chỉ có thể là Rufus. Thông qua phần mềm này bạn có thể tạo USB cài Win 10 chuẩn UEFI và Legacy chưa đầy 5'. Trong đó, chuẩn UEFI chỉ hỗ trợ cài đặt WIN 10, 7 bản 64 bit, còn LEGACY tất cả các phiên bản Windows. Bước 1: Tải Rufus 3.14 về máy tính - Tại đây Bước 2: Tải File ISO Windows từ Microsoft về máy tính [box type="note" align="" class="" width=""] Lưu ý: Bấm tổ hợp phím Ctrl + Shift + I trên bàn phím để chọn giao diện điện thoại. Sau đó dán link này https://www.microsoft.com/en-gb/software-download/windows10ISO. Rồi tải về File ISO Windows 10 [/box] Bước 3: Cắm USB vào máy tính, sau đó mở Rufus lên Bước 4: Chọn các tùy chọn trên phần mềm Rufus để tạo USB Boot Device: Chọn USB cần Boot win bằng Refus SELECT: Chọn File ISO Windows 10 hoặc Windows 7 Partition scheme: Nhấn tổ hợp phím Alt + E để kích hoạt tính năng tạo USB 2 phân vùng Chọn MBR với chuẩn Legacy Chọn GPT với chuẩn UEFI Target system: Hệ thống tự động chọn theo chuẩn ở bước 3. Volume label: Đặt tên cho USB Boot File System: Nên chọn NTFS Bước 5: Chọn START ⇒ nhấn OK để bắt đầu tạo USB Boot cài Win 10 hoặc Win 7. Bước 6: Thông báo Tạo USB cài Win 10 bằng Rufus thành công! Lưu ý: Để kích hoạt tính năng ẩn USB Boot 2 phân vùng, bạn hãy nhấn tổ hợp phím Alt + E. Sau đó, bạn có thể tạo USB Boot đa năng 2021 theo cả 2 chuẩn là UEFI và LEGACY bằng Rufus. Khi đó, định dạng phân vùng sẽ chọn MBR. Còn hệ thống áp dụng (Target system) bạn có thể chọn BIOS hoặc UEFI, cuối cùng là File System chọn FAT32. Những lợi ích khi chọn Rufus để tạo usb cài win 10, 7 [tie_list type="checklist"] Tạo USB Boot chuyên nghiệp với các chuẩn mới nhất hiện nay Kích thước File Rufus 3.14 rất nhỏ chỉ 1.11 MB Tạo USB boot đa năng cài Win 10, 7 64bit với chuẩn UEFI Hỗ trợ tạo USB cài Win theo chuẩn Legacy với tất cả các phiên bản Windows Ngoài Windows, Rufus còn có thể tạo USB khởi động Linux cực nhanh từ tệp ISO Tạo USB cài Win 7 nhanh hơn gấp 2 lần so với UNetbootin, Universal USB Installer,... [/tie_list] Kết luận: Vậy là Natutool đã chia sẻ với bạn cách tạo USB Boot cài Win 7 và Windows 10 bằng Rufus. Trong quá trình thực hiện, nếu bạn gặp phải lỗi không thể tạo Boot cho USB thì hãy kiểm tra lại File ISO Windows nhé! Ngoài ra, bạn cũng có thể xem qua cách Tạo USB Boot đã năng DLC cho Windows cũng khá đơn giản.](/wp-content/uploads/2021/07/Tao-USB-boot-da-nang.jpg)
Cách tạo USB Boot cài Win 10 chuẩn UEFI và Legacy từ Microsoft
Khi máy tính gặp phải các lỗi nghiêm trọng do nhiễm virus thì đa phần mọi người sẽ muốn cài lại Windows. Đơn giản thôi, hãy tạo USB Boot bằng Rufus và bạn có thể cài Windows 10 theo 2 chuẩn UEFI và LEGACY. Vậy USB boot là gì mà có thể cài Windows 10 đơn giản như vậy. Hãy cùng Natutool tìm hiểu ngay nhé!
USB Boot là gì?
USB Boot hiểu đơn giản là một chiếc USB có chứa hệ điều hành nhỏ gọn dùng để khởi động Windows. Sau đó, bạn có thể sử dụng USB Boot để cài Win, tạo bản ghost, bung File Ghost. Ngoài chức năng cài đặt thì nó còn có chức năng chia phần vùng ổ, dồn dữ liệu, Test các thiết bị phần cứng như (ổ cứng, RAM, Pin, WiFi,…).
- Những điều cần biết khi tạo USB Boot
- Tất cả dữ liệu trên USB sẽ bị mất đi sau khi tạo USB Boot.
- Để tạo USB Boot bạn cần mua USB cài win 10 có dung lượng 8 GB.
- Tải file cài Windows 10 hoặc Windows 7 (định dạng ISO từ Microsoft).
Cách tạo USB cài Win 10 chuẩn UEFI
Có rất nhiều phần mềm hỗ trợ người dùng tạo USB boot đa năng như DLC Boot, nhưng tiện và nhanh nhất chỉ có thể là Rufus. Thông qua phần mềm này bạn có thể tạo USB cài Win 10 chuẩn UEFI và Legacy chưa đầy 5′. Trong đó, chuẩn UEFI chỉ hỗ trợ cài đặt WIN 10, 7 bản 64 bit, còn LEGACY tất cả các phiên bản Windows.
- Bước 1: Tải Rufus 3.15 về máy tính – TẠI ĐÂY
- Bước 2: Tải File ISO Windows từ Microsoft về máy tính
Lưu ý: Bấm tổ hợp phím Ctrl + Shift + I trên bàn phím để chọn giao diện điện thoại. Sau đó dán link này https://www.microsoft.com/en-gb/software-download/windows10ISO. Rồi tải về File ISO Windows 10
- Bước 3: Cắm USB vào máy tính, sau đó mở Rufus lên
- Bước 4: Chọn các tùy chọn trên phần mềm Rufus để tạo USB Boot
- Device: Chọn USB cần Boot win bằng Refus
- SELECT: Chọn File ISO Windows 10 hoặc Windows 7
- Partition scheme: Nhấn tổ hợp phím Alt + E để kích hoạt tính năng tạo USB 2 phân vùng
- Chọn MBR với chuẩn Legacy
- Chọn GPT với chuẩn UEFI
- Target system: Hệ thống tự động chọn theo chuẩn ở bước 3.
- Volume label: Đặt tên cho USB Boot
- File System: Nên chọn NTFS
- Bước 5: Chọn START ⇒ nhấn OK để bắt đầu tạo USB Boot cài Win 10 hoặc Win 7.
- Bước 6: Thông báo Tạo USB cài Win 10 bằng Rufus thành công!
Lưu ý: Để kích hoạt tính năng ẩn USB Boot 2 phân vùng, bạn hãy nhấn tổ hợp phím Alt + E. Sau đó, bạn có thể tạo USB Boot đa năng 2021 theo cả 2 chuẩn là UEFI và LEGACY bằng Rufus. Khi đó, định dạng phân vùng sẽ chọn MBR. Còn hệ thống áp dụng (Target system) bạn có thể chọn BIOS hoặc UEFI, cuối cùng là File System chọn FAT32.
Những lợi ích khi chọn Rufus để tạo usb cài win 10, 7
- Tạo USB Boot chuyên nghiệp với các chuẩn mới nhất hiện nay
- Kích thước File Rufus 3.15 rất nhỏ chỉ 1.11 MB
- Tạo USB boot đa năng cài Win 10, 7 64bit với chuẩn UEFI
- Hỗ trợ tạo USB cài Win theo chuẩn Legacy với tất cả các phiên bản Windows
- Ngoài Windows, Rufus còn có thể tạo USB khởi động Linux cực nhanh từ tệp ISO
- Tạo USB cài Win 7 nhanh hơn gấp 2 lần so với UNetbootin, Universal USB Installer,…
Xem video hướng dẫn:
Kết luận: Vậy là Natutool đã chia sẻ với bạn cách tạo USB Boot cài Win 7 và Windows 10 bằng Rufus. Trong quá trình thực hiện, nếu bạn gặp phải lỗi không thể tạo Boot cho USB thì hãy kiểm tra lại File ISO Windows nhé! Ngoài ra, bạn cũng có thể xem qua cách Tạo USB Boot đã năng DLC cho Windows cũng khá đơn giản. Chúc các bạn tạo USB Boot cài Windows thành công!
Liên hệ hỗ trợ: 090.993.6878


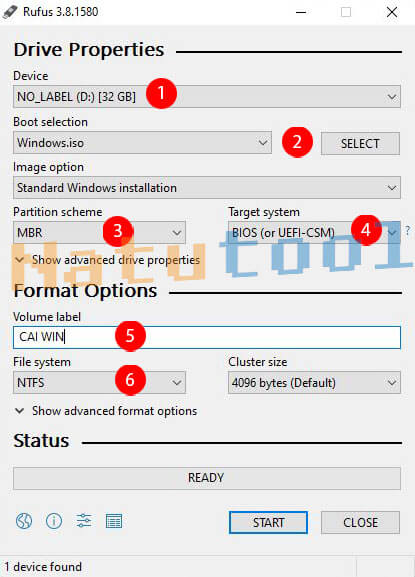
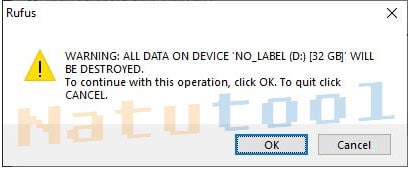
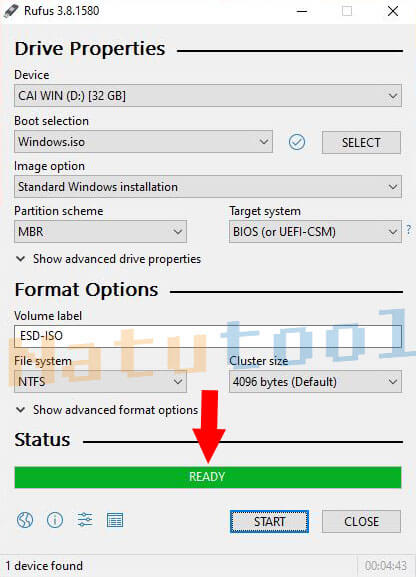


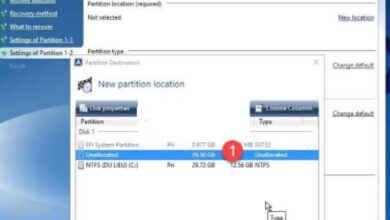
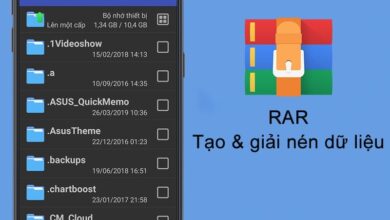
Không nghĩ Tạo USB boot bằng Rufus lại dễ tới vậy, cảm ơn admin
Đúng rồi, File cài đặt cũng nhẹ nữa
Tks ad, đã boot thành công usb