Tải Minecraft BETA 1.19.20.20 APK Tiếng Việt Miễn Phí cho Android
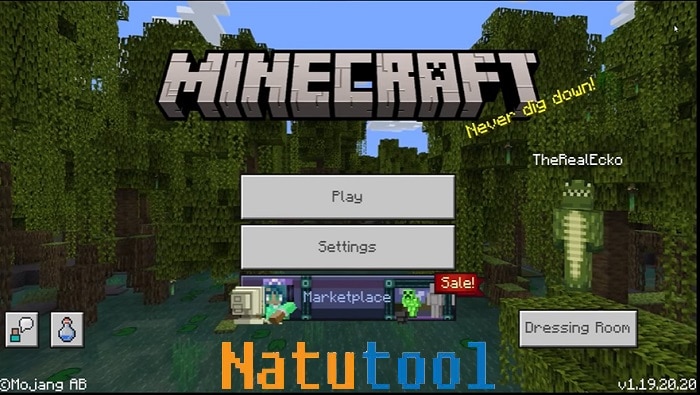
Bạn có đang trông chờ vào bản cập nhật hoang dã Minecraft 1.19.20.20 lần này của Mojang hay không? Theo như công bố, thì đây sẽ là một bản thử nghiệm được update khá nhiều tính năng mới cho: Block, Vanilla Parity, Cảm biến Sculk, hoa đỗ quyên, hiệu ứng mobs,…. Bên cạnh đó nó cũng sẽ sửa các lỗi đã gặp phải trong phiên bản BETA trước đó. Tải miễn phí ngay game với bản Minecraft 1.19.20.20 APK (BETA) có tiếng Việt được Natutool chia sẻ trong bài viết dưới đây nhé!
Giới thiệu phiên bản Minecraft BETA 1.19.20.20
Minecraft 1.19.20.20 là phiên bản thử nghiệm được Mojang tung ra vào 29/06/2022 với giá cài đặt là 4.99$ (175.000đ). Bạn có thể tải bản BETA này trên nền tảng Google Play để chơi trên điện thoại Android của mình. Phiên bản thử nghiệm này cập nhật mới nhiều tính năng cho bạn những trải nghiệm tuyệt vời nhất. Cùng tìm hiểu chi tiết bản cập nhật Minecraft BETA 1.19.20.20 qua thông tin sau:
Thông tin chi tiết bản cập nhật Minecraft 1.19.20.20
| Tên phiên bản game | Minecraft Beta 1.19.20.20 APK |
| Nhà phát hành game | Mojang Studios |
| Dung lượng game | Khoảng 150MB |
| Ngày cập nhật | 29/06/2022 |
| Thể loại game | Thế giới mở, Sandbox |
| Yêu cầu hệ điều hành | Android tuỳ thiết bị |
| Tính năng hỗ trợ | Đăng nhập Xboxlive, có tiếng Việt |
| Giá game | Miễn phí tại Natutool |
Những tính năng mới và sửa lỗi trên Minecraft 1.19.20.20
Dưới đây sẽ là danh sách những tính mới được cập nhật và những lỗi được khắc phục trong Minecraft 1.19.20.20:
Các khối Blocks
- Các khối dây leo sẵn, dây leo khóc không hỗ trợ người chơi ngay cả khi các bật bật chúng với tốc độ đánh dấu ngẫu nhiên được đặt bằng 0.
- Sculk Catalyst sẽ nở ra khi một mobs chết gần chúng nhưng lại mob này không hề có kinh nghiệm.
- Khi treo hạt giống rừng ngập mặn sẽ không còn rơi vật phẩm hạt giống khi Silk Touched nếu không đạt mức phát triển tối đa.
- Rễ cây ngập mặn đầy bùn giờ đây có thể đặt sang một bên.
- Hanging Mangrove Propagule không còn làm thay đổi màu sắc các khối đặt đặt gần chúng.
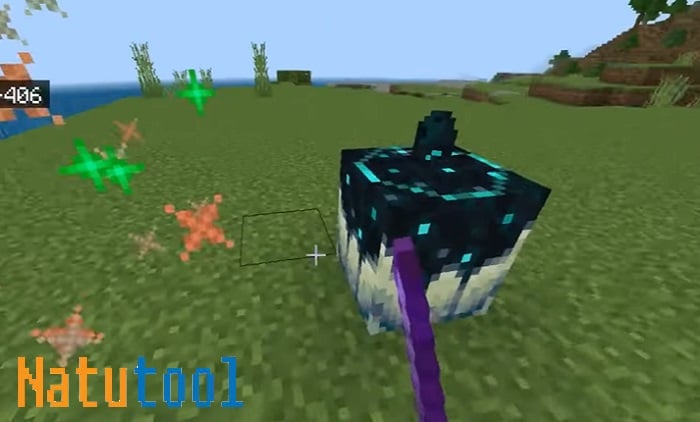
Thử nghiệm chế độ khán giả
- Bạn có thể đặt các khối ở vị trí mà người chơi khác đang ở chế độ khán giả đang lơ lửng.
- Người chơi có thể trở lại bản đồ với vật phẩm cầm trên tay và một vật phẩm trong tay chính.
VR trong Minecraft PE 1.19.20.20
- Gợi ý “Toggle Perspective” để hiển thị nhiệm vụ của người chơi thay vì nhiệm vụ mặc định như trước đây.
Lá rừng ngập mặt và hoa đỗ quyên
- Lá rừng ngập mặn và hoa đỗ quyên không có là tác nhân ngăn cản sự phát triển của cây nữa.
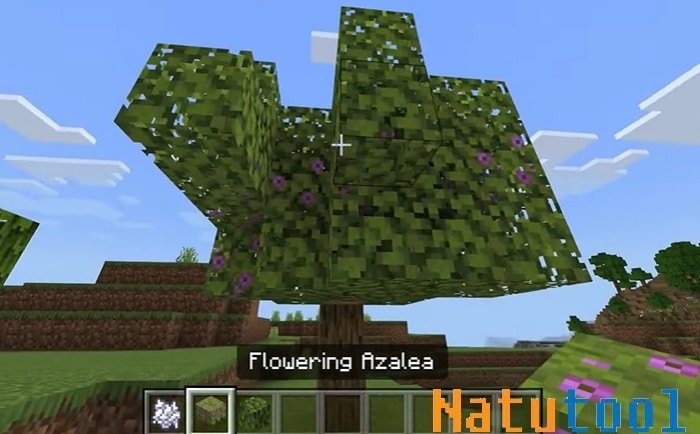
Hiệu ứng Mobs
- Lượng máu bổ sung từ Health Boost vẫn được giữ nguyên khi các bạn thoát khỏi thế giới.
- FOV không còn giật mình khi chạy nước rút lúc xảy ra hiệu ứng tốc độ.
Cảm biến Sculk
- Sculk Sensor trong Minecraft 1.19.20.20 sẽ phát hiện rung động gần nó nhất khi có 2 rung động cùng xảy ra trong 1 thời điểm.
- Sculk Sensor sẽ phát hiện sẽ rung động có tần số cao hơn khi 2 rung động cùng phát một lúc và có cùng khoảng cách với nó.
- Sculk Sensor có thể phát hiện Creeper phát nổ ở tần số 15, End Crystal phát nổ ở tần số 15, Cá được thả ra khỏi thùng ở tần số 12 và TNT được bắn ra từ Bộ phân phối ở tần số 12.
Vanilla Parity
- Zombies hiện tại trong bản Minecraft 1.19.20.20 APK được tăng thêm 10% cơ hội để phát cửa ở độ khó cao hơn.
- Đã loại bổ gỗ ra khỏi tên của cầu thang, ván, tấm gỗ rừng ngập mặn.
- Wandering Trader hiện tại sẽ không thể sinh sản dưới lòng đất, trong nước và dung nham. Nhờ vậy mà nó phù hợp hơn với bản Java Edition.
- Khối khung cuối cổng hiện được đặt tên là “End Portal Frame” thay vì “End Portal” trước đó.
- Trên cạn nòng nọc sẽ bay xung quanh và có tốc độ di chuyển giống với cá.
- Polar Bears khi bị tấn công sẽ không còn xuất hiện sự hoảng sợ nữa.
- Piglins sẽ không tấn công người chơi khi bạn mặc giáp vàng.
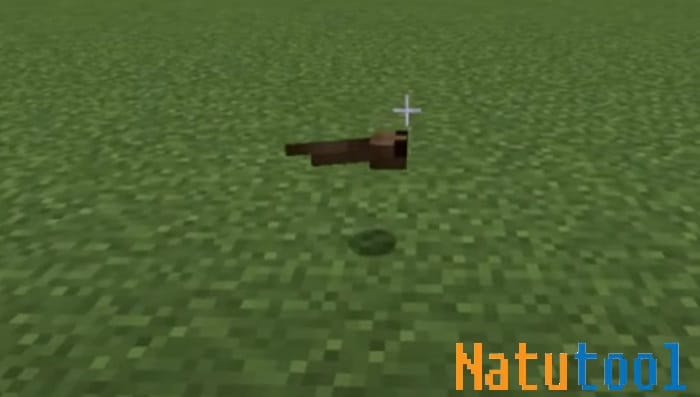
Giao diện người dùng
- Thiết kế lại công tác bật/tắt các tính năng trên Minecraft 1.19.20.20. Qua đó người dùng dễ dàng phân biệt được trạng thái của tính năng nào đó là đang bật hay tắt.
- Công cụ chú giải của Saddled Pig đã thay đổi từ Mount thành Ride để phù hợp với các mob giúp bạn có thể hiểu được sự khác nhau giữa chúng.
Một số lỗi khác được sửa trên Minecraft BETA 1.19.20.20
- Đã sửa lỗi ngăn người dân làng chài đề nghị mua thuyền ở cấp độ tối đa.
- Đã sửa lối khi dịch chuyển tức thời và giết một thực thể trong cùng thời gian.
- Các thực thể đã chết hoàn toàn sẽ bị xoá dữ liệu khỏi tệp thế giới.
- Đã sửa lỗi khi bạn quay lại Overworld từ Nether hoặc The End.
- Màn hình của bạn sẽ không còn hiện tượng bị treo khi vào gói khởi động tiền xu.
- Đã thêm hỗ trợ nhấp chuột trên iOS.
- Đã sửa lỗi di chuyển dịch qua cổng Nether đến thế giới ngầm.
- Đã sửa lỗi nhạc Wild Update mới không phát trong quần xã sinh vật khi ở chế độ Creative.
Cập nhật kỹ thuật mới trong Minecraft 1.19.20.20 BETA
Không chỉ cập nhật về tính năng của trò chơi, trong Minecraft Beta 1.19.20.20 nhà phát hành Mojang còn cập nhật thêm một số kỹ thuật như:
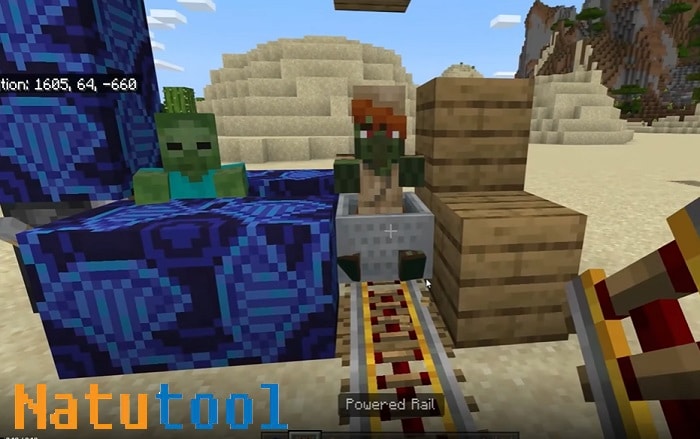
Chung
- Đã sửa lỗi máy khách không thể đồng bộ với máy chủ khi việc sử dụng một mục không thành công hoặc bị huỷ.
Mục Bucket
- Phát hành một mobs tuỳ chỉnh sẽ sinh sản đúng loại mobs đó.
- Đã sửa lỗi một mobs bị xoá được tạo khi phát hành. Qua đó tất cả thuộc tính tác nhân đều sẽ được tải một cách chính xác.
Máy chủ chuyên dụng
- Đã thêm mới thuộc tính máy chủ vô hiệu hoá disable-player-interaction. Nó sẽ gửi thông báo đến người chơi để họ bỏ qua những tương tác với thế giới.
- Đã thêm mới thuộc tính máy chủ chuyên dụng “chat-restriction” và sửa đổi tệp “server.properties” để giới hạn trò chuyện của người chơi với máy chủ.
Đồ hoạ
- Bạn có thể ghép khối theo hướng dữ liệu với trục xoay cơ sở của hộp hình học một cách chính xác.
- Thêm cảnh bảo nội dung cho các biểu tượng lớn để cắt kết cấu dễ dàng hơn, chẳng hạn như đồ vật trong tay.
Tính ổn định và hiệu suất
- Máy khách hiện có thể tạo được LevelChunks riêng bởi máy chỉ sẽ bị giới hạn tạo các LevelChunks trong phạm vị đánh dấy và được lưu trên đĩa.
- Thêm ChunkSource mới để người dùng có thể tạo các phần với ChunkViewSource.
- Thêm FeatureRegistryPacket mới để người dùng có thể gửi nội dung đến FeatureRegistry.
- Đã thêm các BiomeComponents vào BiomeDefinitionListPacket để xử lý hậu kỳ Biome máy khách thích hợp.
- Đã thêm FeatureToggle ‘Client Side Generation’.
- …
Một số tính năng thử nghiệm mới trên Minecraft 1.19.20.20
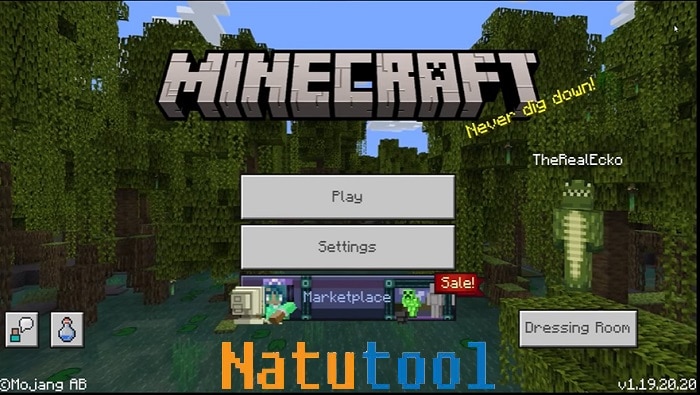
Thuộc tính Actor
- Khi có quá nhiều thuộc tính trên Actor, nhiều hơn 32 nó sẽ báo lỗi nội dung hoặc tên enum dài hơn 32 ký tự nó cũng sẽ báo lỗi nội dung.
- Thuộc tính Actor hiện tại có thể được khôi phục bằng cách dùng chuỗi biểu thức Molang với các giá trị mặc định.
Khung GameTest
- Đã thêm cơ quan giám sát hiệu suất để tìm các lệnh chạy chậm.
- Khi phát hiện lệnh chạy chậm nó sẽ xuất hiện cảnh cáo nhật ký nội dung.
- Cũng có một ngoại lệ khiến tập lệnh bị treo hơn 3 giây.
- Đã thêm các thuộc tính mới: script-watchdog-enable-, script-watchdog-hang-threshold- , script-watchdog-spike-threshold-, script-watchdog-slow-threshold- vào cấu hình cơ quan giám sát trên máy chủ chuyên dụng.
- Cập nhật mojang-minecraft-uiforms để phản hồi khi người chơi không hiển thị biểu mẫu phương thức,…
- Đã thêm chức năng để bỏ theo dõi mục tiêu, tạo và xác định mục tiêu theo dõi hiển thị trên màn hình cùng tên,….
- …
Chung
- Giới hạn số lượng phần từ trong trường minecraft: part_visibility là 64.
- Đổi tên “minecraft: aim_collisionblock” thành “minecraft: selection_box”, “minecraft: Dest_time” thành “minecraft: Destuctible_by_osystem”, “minecraft: block_light_emission” thành “minecraft: light_emission” và minecraft:frictioncomponent.
Link tải Minecraft 1.19.20.20 APK có tiếng Việt miễn phí cho Android
| Link Download | Link Dự Phòng |
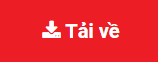 | 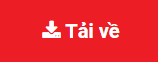 |
Tải Minecraft 1.19.2 APK – TẠI ĐÂY. Sau khi tải và cài đặt thành công Minecraft 1.19.20.20 APK trên điện thoại, nếu bạn chưa thấy có tiếng Việt thì hãy BẤM VÀO ĐÂY để tải về pack Tiếng Việt, sau đó sẽ tiến hành cài đặt tiếng việt cho MCPE 1.19.20.20 BETA tương tự như các bước hướng dẫn – TẠI ĐÂY.
Kết Luận: Có thể đánh giá phiên bản Minecraft 1.19.20.20 có nhiều cải tiến mới mang đến những trải nghiệm thú vị mà người chơi nhất định phải thử. Tải game miễn phí về chơi trên điện thoại Android của bạn với phiên bản Minecraft 1.19.20.20 BETA (APK) có tiếng Việt được Natutool cung cấp trong bài viết để thử nghiệm các tính năng mới ngay nhé! Theo dõi Natutool để cập nhật thông tin mới nhất về các phiên bản của Minecraft Beta nhé!




