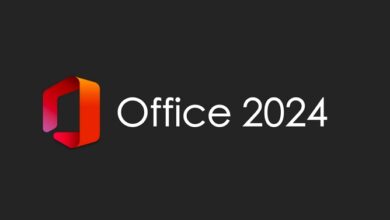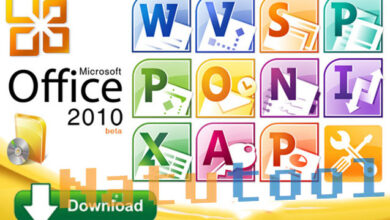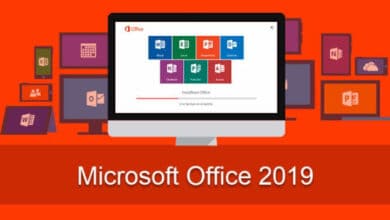Cách Tải MS Word 2010 Trên Máy Tính Miễn Phí Full Vĩnh Viễn
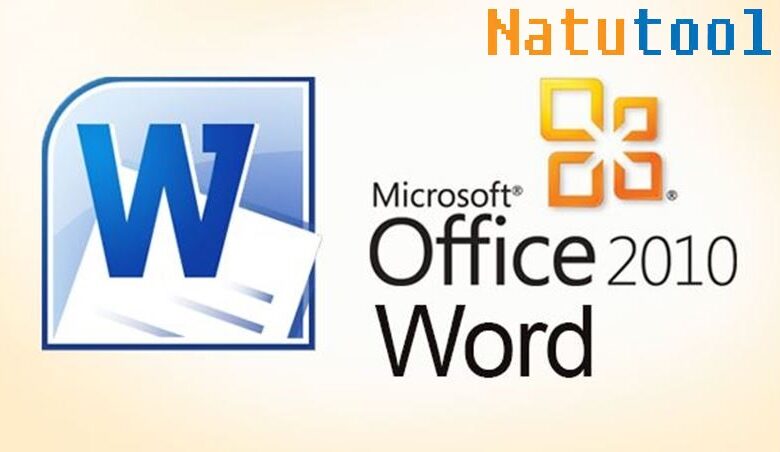
Word 2010 đã không còn lạ lẫm gì với dân văn phòng cũng như học sinh, sinh viên,… và các đối tượng khác. Từ khi ra mắt thị trường đến nay ứng dụng này luôn là phiên bản được đông đảo người dùng ưa chuộng và lựa chọn sử dụng. Dù phổ biến là vậy, nhưng có không ít người chưa thực sự hiểu hết các tính năng của Microsoft Word 2010 mang lại. Chính vì vậy, Natutool tổng hợp toàn bộ kiến thức về Word 2010 đầy đủ nhất, đồng thời hướng dẫn bạn cách tải để dùng miễn phí vĩnh viễn phần mềm. Cùng đọc để bỏ túi tri thức ngay các bạn nhé!
Giới thiệu về Microsoft Word 2010
Word 2010 là phiên bản được nhiều người dùng sử dụng nhất hiện nay, mặc dù có rất nhiều phiên bản được cải tiến về sau như: Word 2013, Word 1016, Word 2019, Word 365 và mới nhất là bản Word 2021.
Word 2010 là gì?
Word 2010 là phần mềm soạn thảo văn bản được phát triển bởi Microsoft có trong gói Office 2010. Đây là một ứng dụng giúp người dùng dễ dàng hơn trong việc định dạng văn bản, trình bày nội dung tùy ý. Đồng thời nó cho phép bạn lưu file dữ liệu, chia sẻ file hay trao đổi tài liệu với nhiều người khác thông qua mạng Internet.
So với các phiên bản đời trước như Word 2007 thì Microsoft Word 2010 có nhiều tính năng được nâng cấp vượt trội hơn, dễ sử dụng hơn và cực tiện với dân văn phòng. Điều này khiến nó trở thành phiên bản Word cos nhiều người dùng nhất hiện nay tại thị trường Việt Nam và nhiều nước khác.
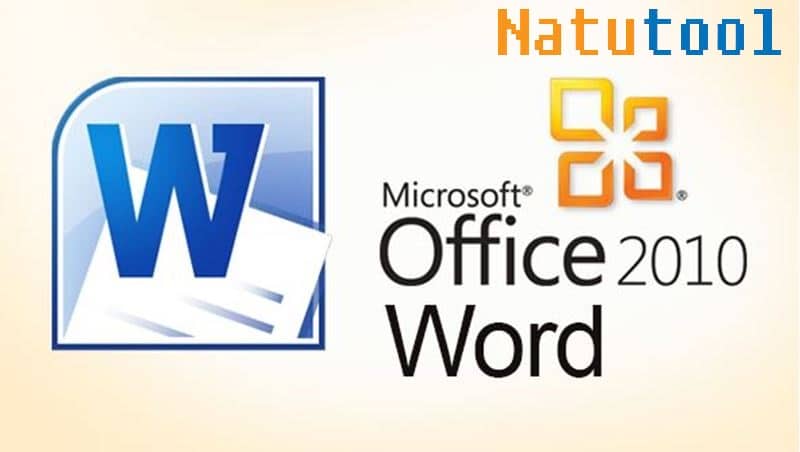
Tính năng của trình soạn thảo Word 2010
Phiên bản Microsoft Office Word 2010 mang nhiều tính năng nổi bật cho người dùng. Tiểu biểu phải nhắc đến:
- Giao diện Word 2010 tùy biến: Giao diện được nâng cấp hơn, đặc biệt thân thiện hơn với người dùng, nhờ đó mà các bạn dễ dàng chọn và sử dụng các công cụ khác nhau để định dạng văn bản theo ý.
- Backstage trong Word 2010: Truy cập Backstage View đơn giản để lưu tài liệu, in văn bản, đồng thời hỗ trợ khác nhau như: Chỉnh sửa, lưu, in tài liệu, kích cỡ file,…
- Paste Preview: Hiện thị ở dạng SmartTag nhờ đó mà bạn dễ dàng lựa chọn hình thức paste văn bản phù hợp.
- Lưu file ở định dạng PDF và XPS: Hỗ trợ lưu trực tiếp văn bản ở dạng PDF hoặc XPS.
- Tính năng Text Effect trên Word 2010: Đa dạng hiệu ứng văn bản để các bạn có thể chèn vào Word.
- Hỗ trợ chức năng chỉnh sửa ảnh: Tính năng này được nâng cấp vượt trội hơn, thông qua đó người dùng dễ dàng biên tập hình ảnh, chỉnh sữa chúng hoặc loại bỏ nền ảnh cho đoạn văn bản thên sinh động.
- Chụp ảnh màn hình trên Windows và dán vào văn bản: Dùng Screenshot chụp ảnh ứng dụng, windows và Paste vào văn bản đơn giản hơn rất nhiều.
Link Word 2010 32bit/64bit free về máy tính
| Bản 64bit | Bản 32bit |
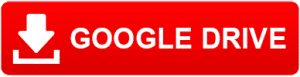 | 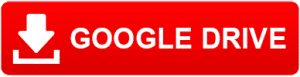 |
Một số key cài đặt bản quyền Word 2010 miễn phí:
- BDD3G-XM7FB-BD2HM-YK63V-VQFDK
- 6QFDX-PYH2G-PPYFD-C7RJM-BBKQ8
- BDD3G-XM7FB-BD2HM-YK63V-VQFDK
- HXJQ4-VT6T8-7YPRK-R2HQG-CYPPY
- 6R7J3-K4CB9-PG7BR-TVDBG-YPGBD
- 4DDJ8-DM67D-GJPT2-32H93-9MMWK
Hướng dẫn cài MS Word 2010 kích hoạt vĩnh viễn
Để cài đặt Word 2010 kích hoạt bản quyền vĩnh viễn rất đơn giản, các bạn chỉ cần tiến hành theo các bước hướng dẫn của Natutool như sau:
Bước 1: Tắt phần mềm diệt virut và bức tường lửa trên máy tính của bạn đi.
Bước 2: Giải nén file tải về.
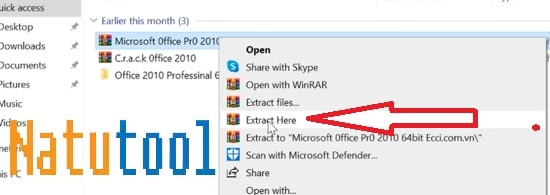
Bước 3: Chạy File setup bằng quyền quản trị viên.
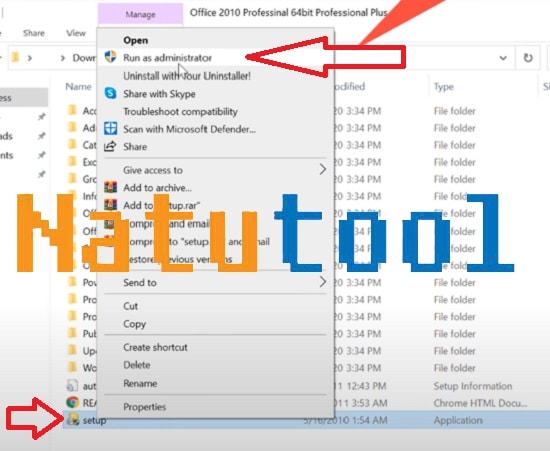
Bước 4: Phần mềm Word 2010 sẽ được mở lên, bạn tích chọn I accept…., rồi click vào Continue.
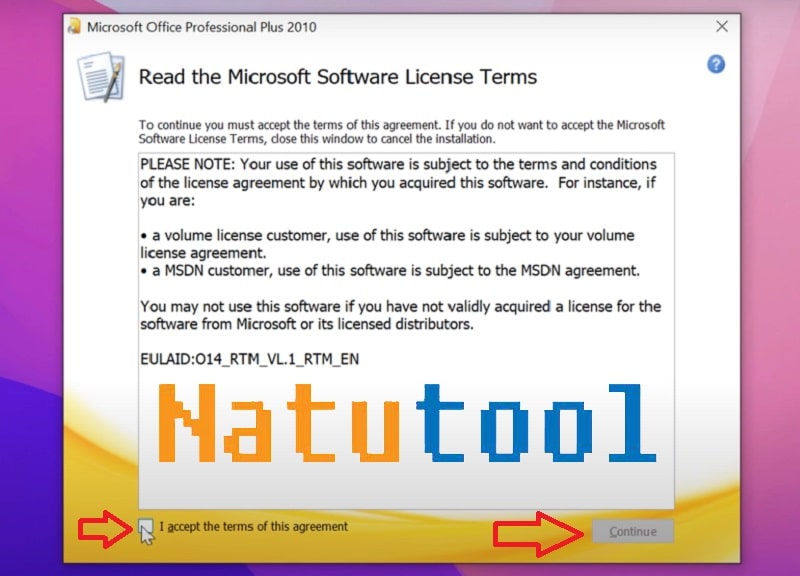
Bước 5: Click vào Cuztomize.
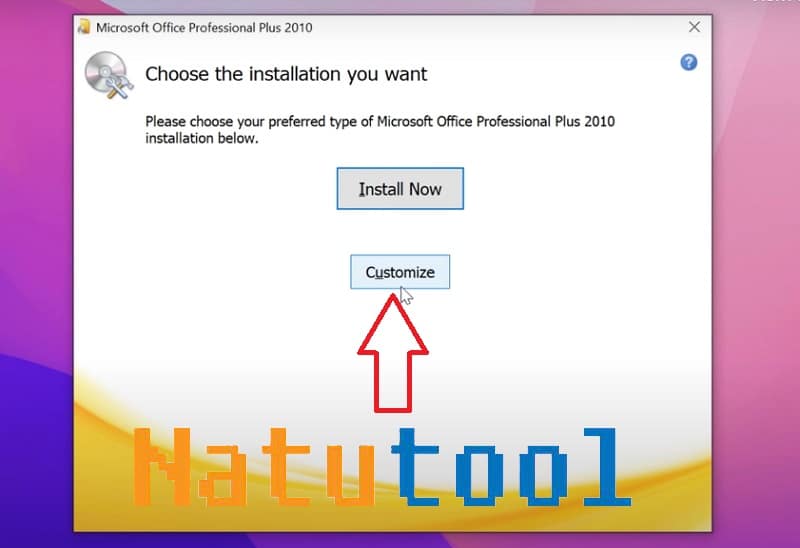
Bước 5: Bỏ chọn những phần mềm mà bạn không dùng đến, sau đó Click chọn Install Now.
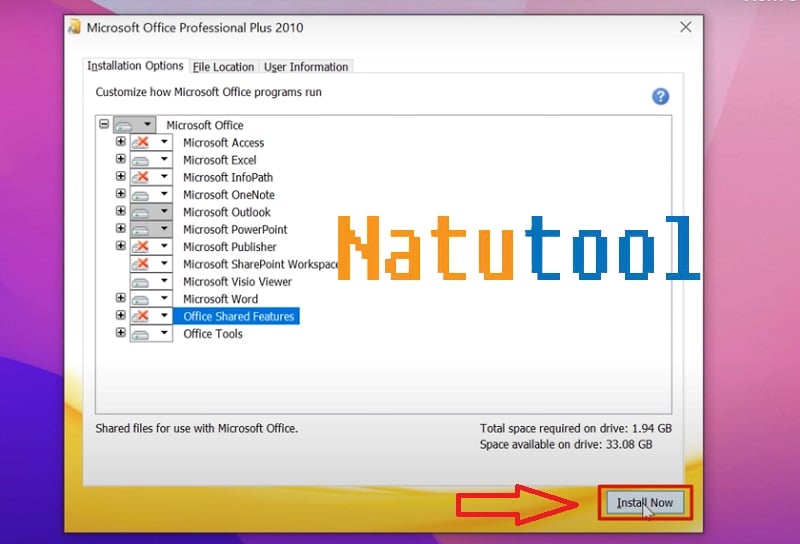
Bước 6: Xuất hiện cửa sổ thông báo như hình, bạn click vào OK.
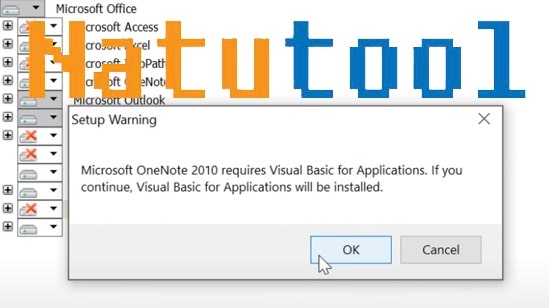
Bước 7: Chờ Word 2010 cài đặt về máy tính.
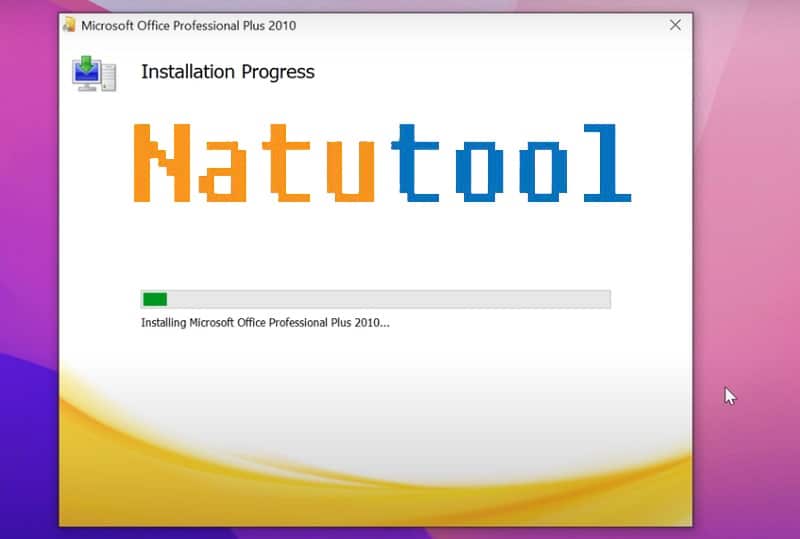
Bước 8: Hoàn thành cài đặt các bạn nhấn chọn Close để đóng lại.
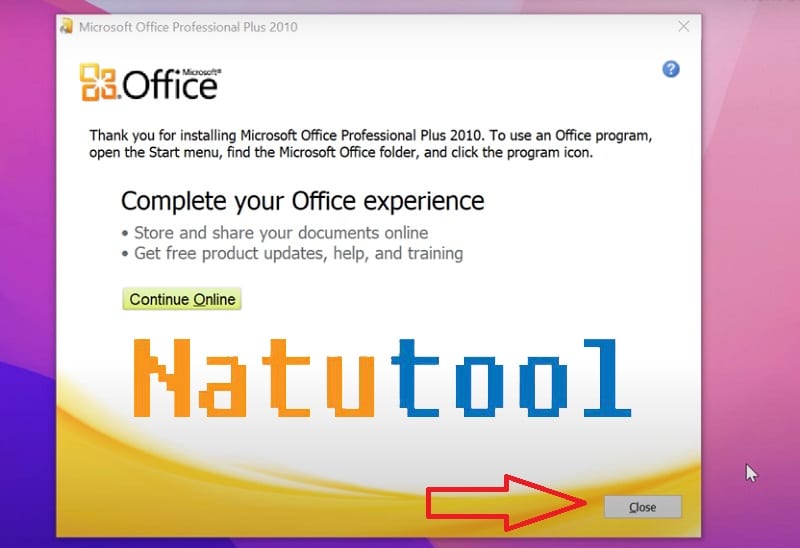
Bước 9: Xuất hiển cửa sổ thông báo như hình, các bạn click vào No.
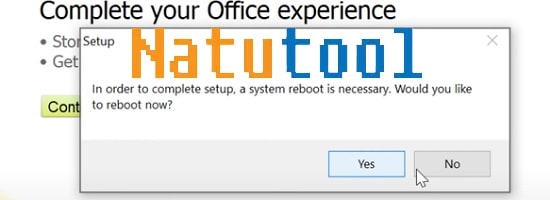
Bước 10: Tiến hành bẻ khóa bản quyền bằng KMSpico. Giải nén file Crack Word 2010 như hình.
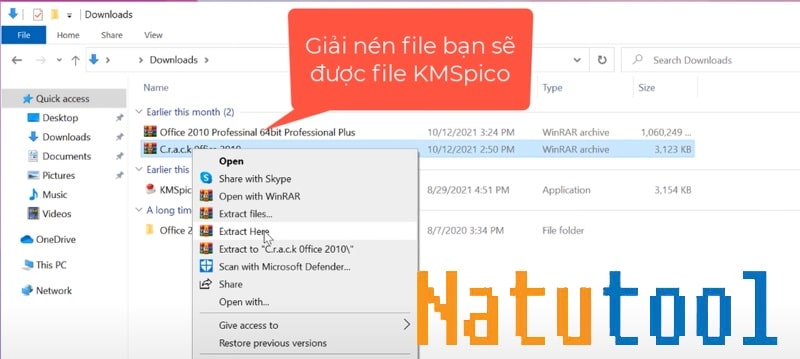
Bước 11: Nhấn chọn Next.
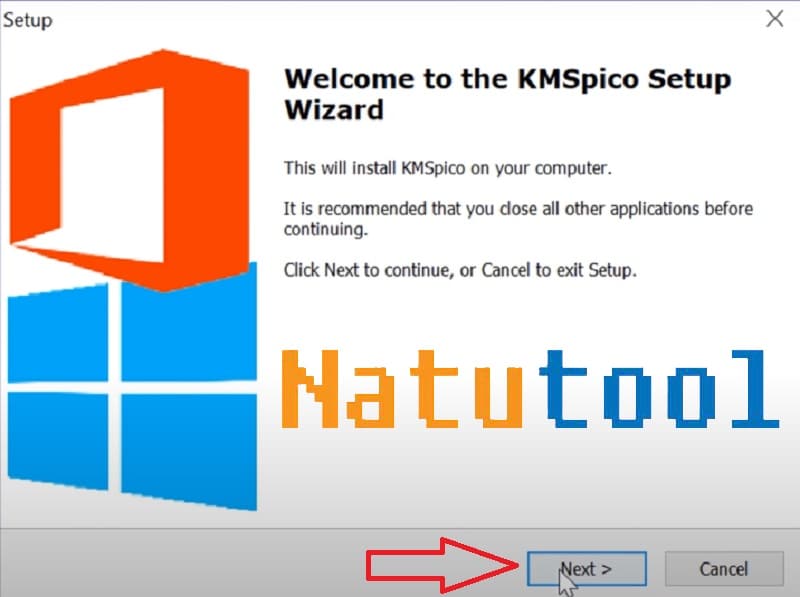
Bước 12: Tích vào “I accept…” sau đó nhấn Next.
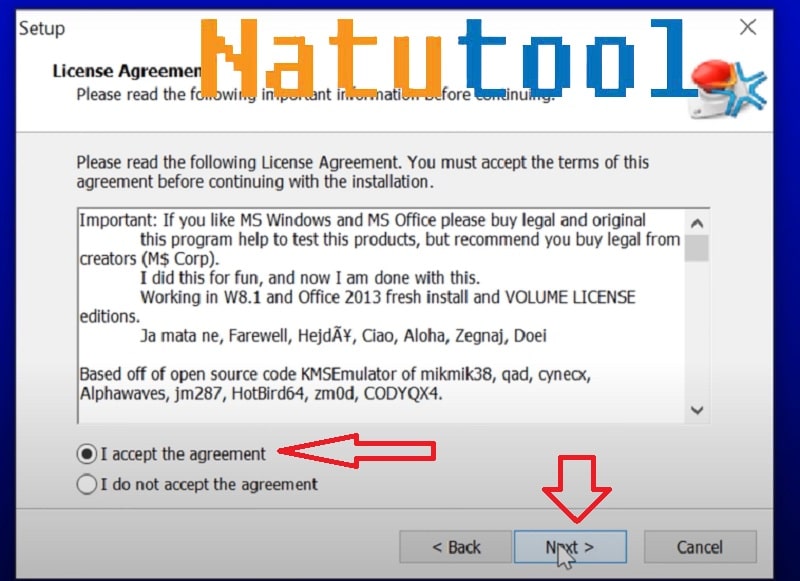
Bước 13: Tiếp tục nhấn Next thêm 2 lần, sau đó phần mềm sẽ tự động thực hiện chương trình cài đặt như hình. Sau đó nó sẽ tiến hành bẻ khóa bản quyền.
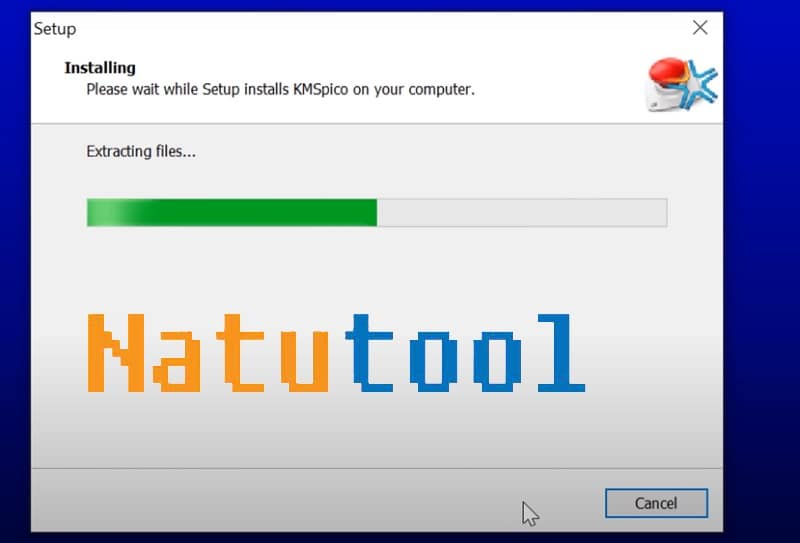
Cách sử dụng Word 2010 chi tiết có hình ảnh
Kiểm tra lỗi chính tả trong MS Word 2010
Để sửa lỗi này, trước hết các bạn cần tải từ điển tiếng Việt về máy tính (TẢI NGAY). Sau đó tiến hành theo các bước như sau:
Bước 1: Mở Word 2010 lên, chọn File, sau đó chọn Options.
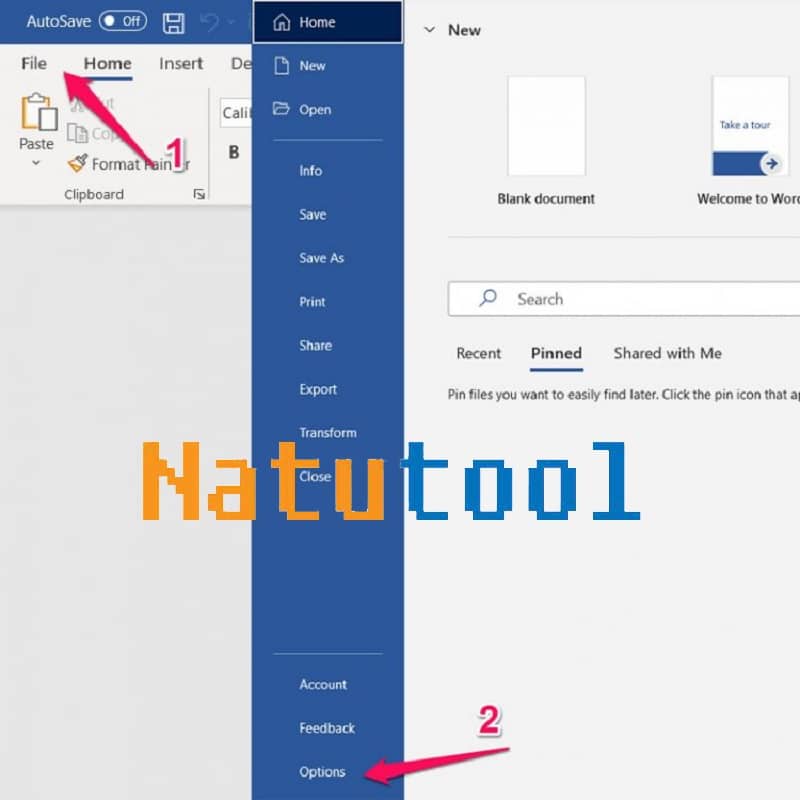
Bước 2: Tại cửa số Word Options, các bạn chọn proofing, sau đó chọn Custom Dictionaries.
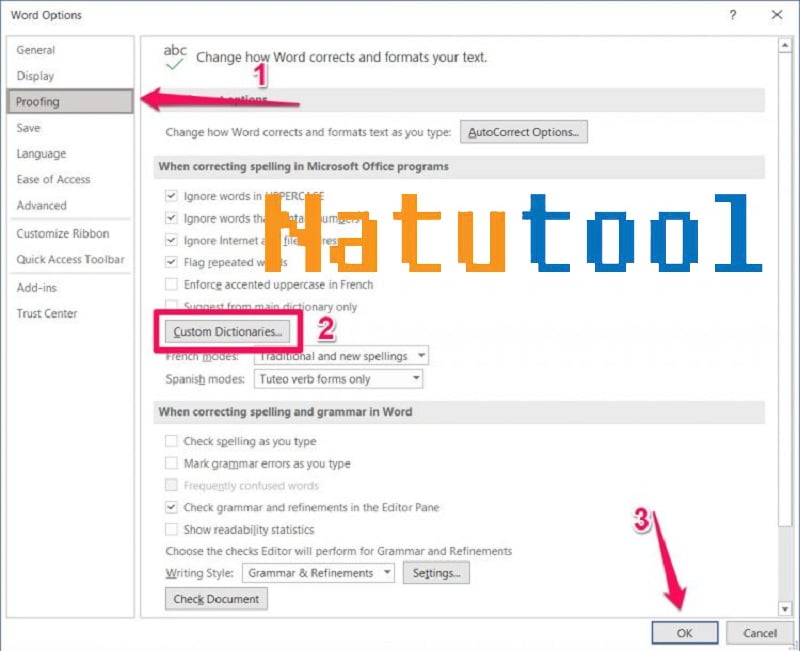
Bước 3: Cửa sổ Custom Dictionaries hiển thị, các bạn click vào Add…
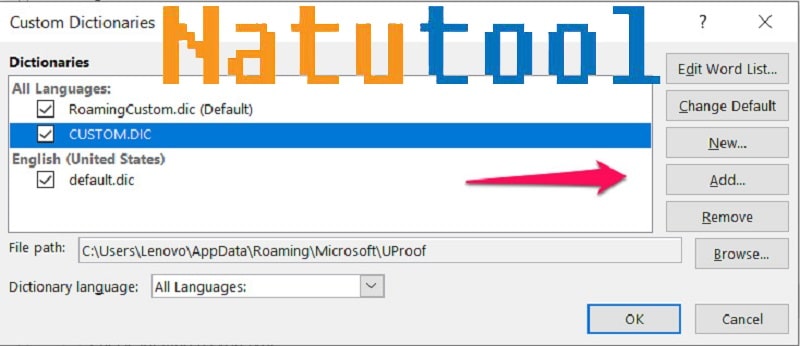
Bước 4: Sau đó Copy bộ từ điển vào thư mục Uproof như hình, rồi nhận Open.
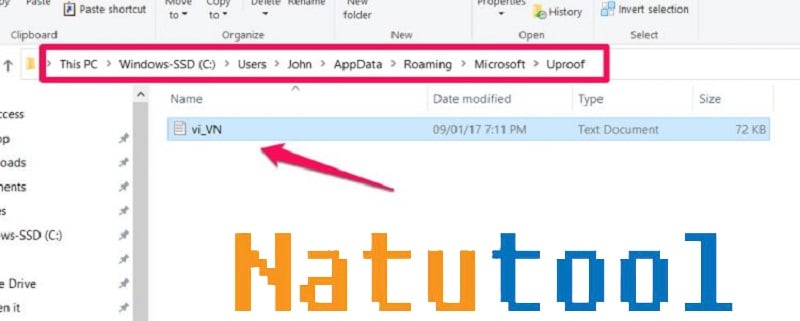
Bước 5: Bỏ chọn các mục tại All Languages, click chọn bộ từ điển bạn mới copy, sau đó nhấn OK.
Hướng dẫn cách in hai mặt trong Word 2010
Để in văn bản 2 mặt trong word 2010, các bạn thực hiện như sau:
Bước 1: Mở văn bản bạn muốn in, chọn File.
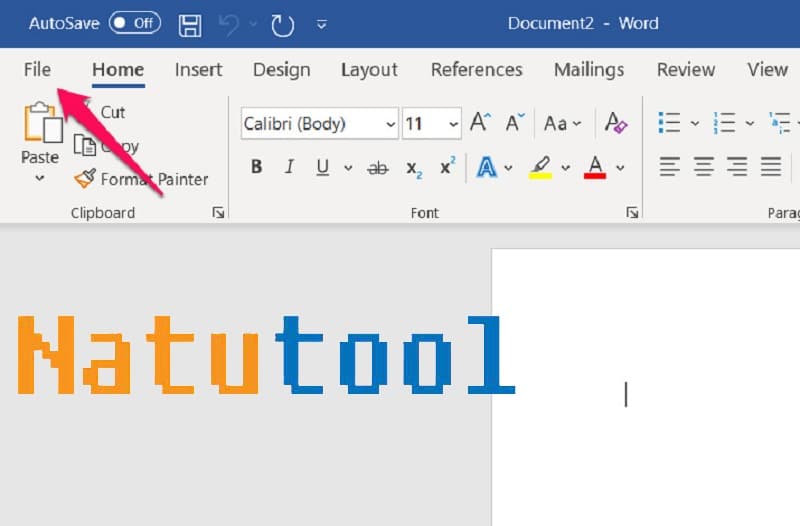
Bước 2: Nhấn chọn Print, rồi Print All Pages.
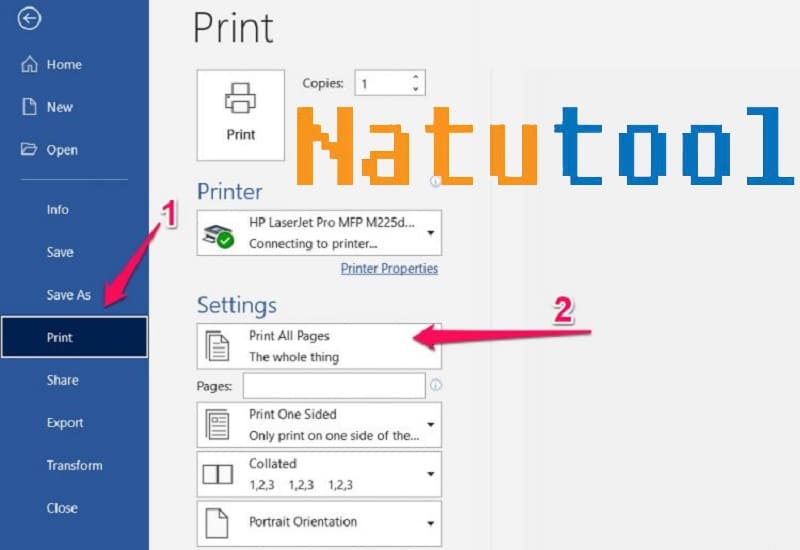
Bước 3: Nhấn Only Print Even Pages tại cửa sổ Print.
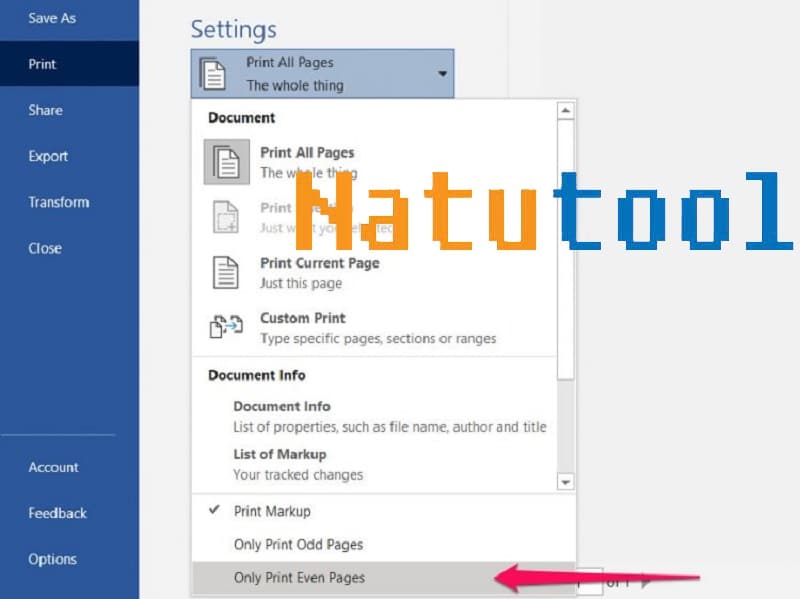
Bước 4: Cuối cùng bạn chọn Print để in 2 mặt.
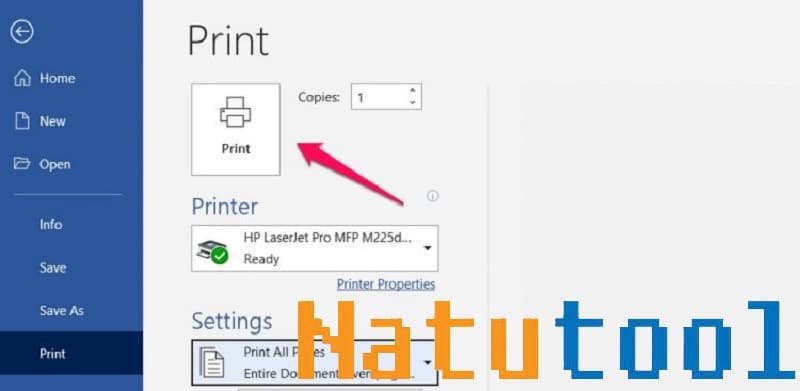
Tạo đường viền cho văn bản trên MS Word 2010
Để đóng khung cho văn bản, các bạn cần thực hiện như sau:
Bước 1: Mở word, sau đó chọn tab Page Layout trên thanh công cụ.
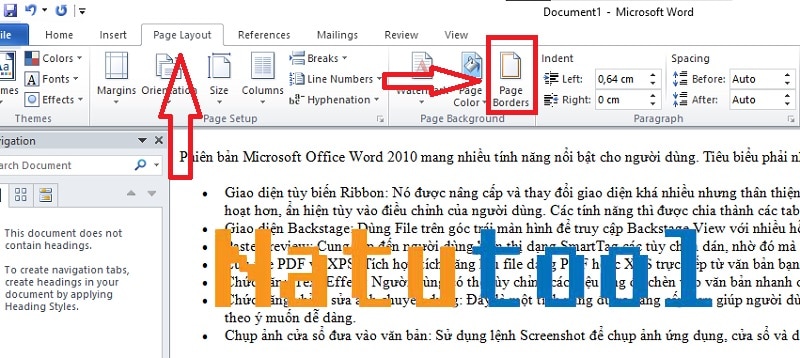
Bước 2: Sau đó chọn Page Borders. Thực hiện tùy chỉnh tạo khung như sau:
- Setting: Lựa chọn kiểu đường viền khung.
- Style: Chọn độ đậm nhạt và độ nét cho khung.
- Apply: Tùy chọn cách tạo viền.
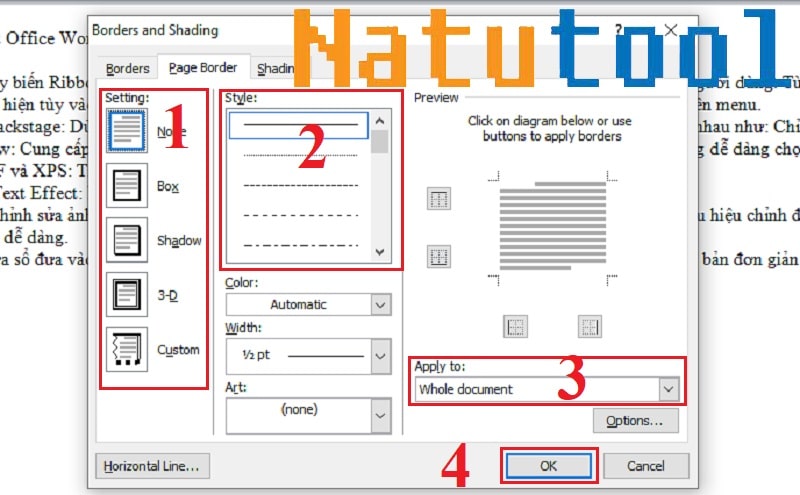
Bước 3: Hoàn tất chọn OK.
Cách tạo chữ nghệ thuật trong Microsoft Word 2010
Để tạo những Font chữ đầy tính nghệ thuật, các bạn cần thực hiện những bước như sau:
Bước 1: Mở phần mềm Word 2010, sau đó chọn Insert trên thanh công cụ.
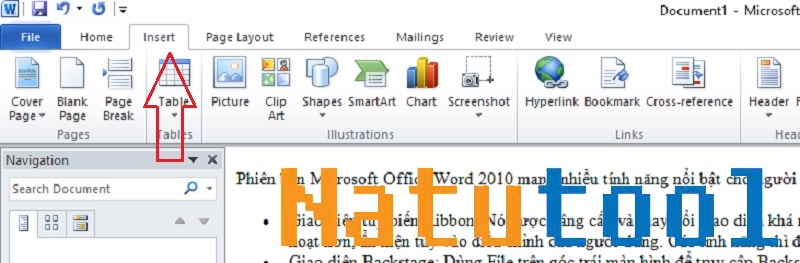
Bước 2: Click vào WordArt để chọn kiểu chữ nghệ thuật bạn thích.

Bước 3: Nhấn Insert và chọn kiểu chữ.
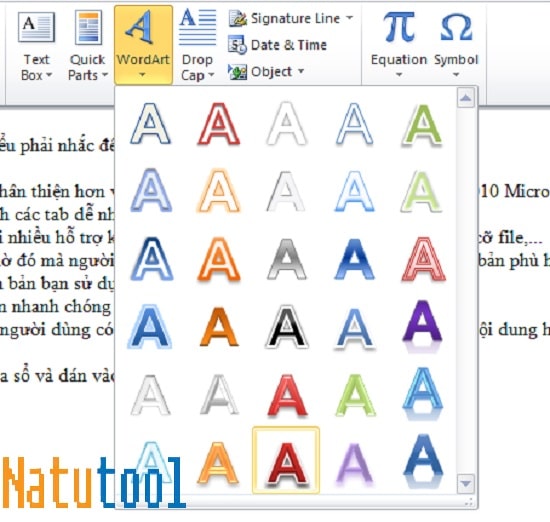
Bước 4: Sau đó một khung mẫu chữ nghệ thuật hiển thị như hình, các bạn chỉ cần nhập nội dung bạn muốn là được.
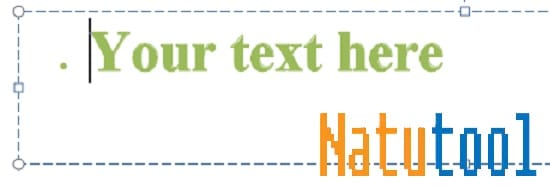
Cách tạo mục lục tự động trên Word 2010
Muốn tạo mục lục tự động cho văn bản, các bạn sẽ thực hiện thao tác khá phức tạp, cụ thể như sau:
Bước 1: Mở văn bản bạn muốn tạo thư mục tự động lên, sau đó bạn vào tab References trên thanh công cụ.
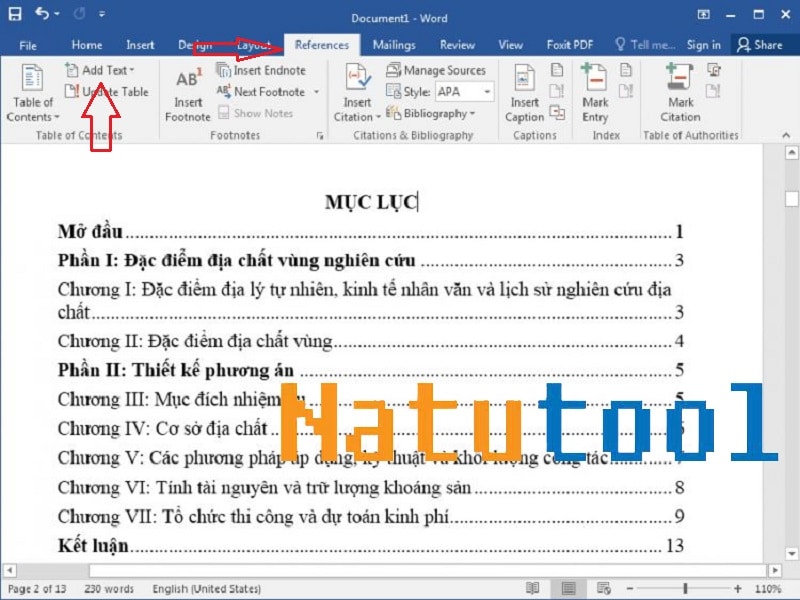
Bước 2: Bôi đen phần đề mục lớn nhất, rồi chọn Add Text là Level 1, các đề mục nhỏ hơn chọn Add text là Level 2, 3, 4.
Bước 3: Chọn vị trí tạo thư mục tự động ở đầu hoặc cuối văn bản. Sau đó các bạn chọn Table of contents. Sẽ có những mẫu mục lục sẵn hiển thị, các bạn chọn sẵn.
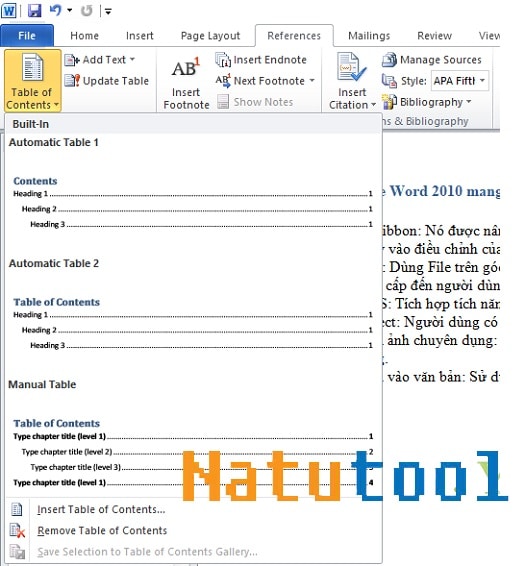
- Các bạn cũng có thể click chọn Custom table of contents để chọn cấp độ của mục lục.
- Sau khi hoàn tất thì nhấn OK.
Cách đánh số trang tự động trong MS Word 2010
Thực hiện đánh số trang cho văn bản của bạn rất đơn giản, các bạn chỉ cần làm theo các bước như sau:
Bước 1: Mở word, chọn tab Insert rồi chọn Page Number.

Bước 2: Lựa chọn 1 trong 4 vị trí đánh số trang gồm:
- Top of Page: Đánh đầu trang
- Bottom of Page: Đánh cuối trang
- Page Margins: Đánh trang bên lề
- Current Position: Đánh số tự chọn
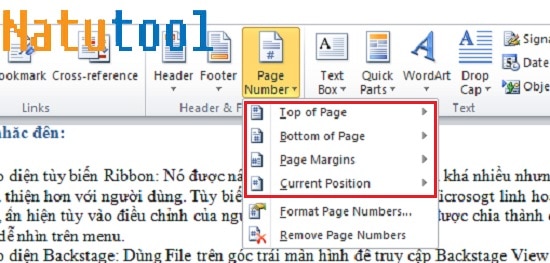
Đánh số trang trên Word.
Kết Luận: Bài viết trên đã cung cấp cho bạn đọc đầy đủ những thông tin cần biết và Cách tải Word 2010 trên máy tính miễn phí. Hy vọng kiến thức này không chỉ giúp bạn cài đặt Microsoft Word 2010 thành công mà còn giúp bạn biết cách sử dụng một số thủ thuật khi sử dụng phần mềm này. Nếu có bất kỳ thắc mắc nào, các bạn có thể để lại bình luận dưới bài viết, Natutool sẽ nhanh chóng phản hồi lại bạn.