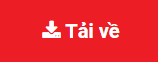Tải Minecraft 1.18.2 APK Tiếng Việt Chính thức Miễn Phí cho Android
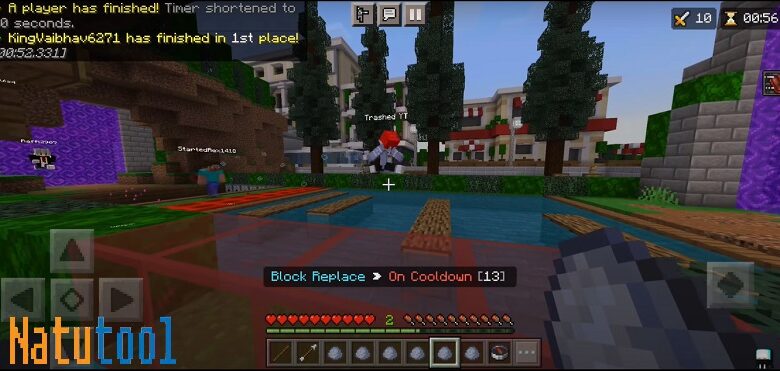
Minecraft 1.18.2 được cập nhật vào ngày 9 tháng 12 năm 2021 và bạn có thể tải về phiên bản này có tiếng việt cho Android một cách miễn phí. Cùng tìm hiểu toàn bộ những thông tin bổ ích về phiên bản Minecraft 1.18.2 APK mới nhất này qua chia sẻ đến từ Natutool trong bài viết dưới đây các bạn nhé!
Ở bản cập nhật 1.18.2 đã sửa một số lỗi mà các phiên bản trước tồn tại giúp các game thủ có trải nghiệm tốt hơn khi chơi trong thế giới mở của Minecraft. Đảm bảo không bị mất dữ liệu trên PlayStation, khắc phục việc phá các khối và mở rương trong game, thay thế các khối Bedrock bằng các khối Deepslate và hơn thế nữa,…
Tải Minecraft 1.19.0 APK CHÍNH THỨC – TẠI ĐÂY
Thông tin về Minecraft 1.18.2
| Phiên bản | Minecraft PE 1.18.2.03 |
| Nhà phát hành | Mojang |
| Cập nhật | 09/12/2021 |
| Thể loại | Game Sanbox, thế giới mở |
| Kích thước | 131MB |
| Hệ điều hành | Android 5.0 trở lên |
| Giá game | 7,49 USD |
Có gì mới trong Minecraft 1.18.2?
So với phiên bản gần đây là Minecraft 1.18.0 apk thì Minecraft 1.18.2 là một phiên bản dành cho Mobile tuyệt hơn. Ở phiên bản này, cung cấp cho người chơi rất nhiều điểm mới thú vị hơn các phiên bản trước. Cụ thể:
- Thêm mới chế độ Wild Update: Chế độ này được thêm mới đã mang lại sự kinh ngạc đối với nhiều người chơi mê Minecraft. Người chơi có thể sử dụng các khối đá sẵn có trong khó để dùng cho nhiều mục đích khác nhau.
- Hiệu ứng bóng tối mới: Thiết kế hiệu ứng bóng tối được chuyển sang chế độ mới mang đến trải nghiệm thú vị và tuyệt vời hơn cho người chơi. Khi hiệu ứng bóng tối được bật lớn, lúc này tầm nhìn sẽ bị giảm nên việc di chuyển trong Minecraft 1.18.2.03 sẽ gặp nhiều khó khăn hơn với người chơi đấy nhé!
- Khối điêu khắc có vẻ ngoài khác biệt: Trong phiên bản Minecraft 1.18.2 này, các khối điêu khắc được phân biệt thông qua vẻ ngoài khác nhau của chúng. Chính điều đó đã tạo nên sự độc đáo và mới lạ.
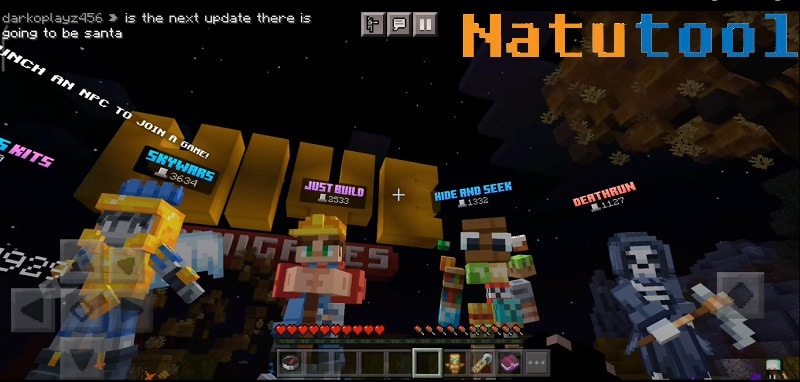
- Cảm biến âm thanh có nhiều đổi mới: Các khối được thiết kế có độ nhạy âm thanh cao hơn, nhờ đó nó bắt được nhiều tiếng ồn khác nhau. Đồng thời tạo khả năng truyền tín hiệu tốt hơn trước.
- Cẩn thận với bộ giảm âm: Trong game Minecraft 1.18.2 các khối đá giống như bẫy âm thanh báo hiệu cho người chơi về sự xuất hiện sắp tới của những vị khách không mời. Các bạn cần đề phòng và chú ý để không bị “hại chết”.
- Chất xúc tác để kích hoạt các khối: Khi các khối được kích hoạt thông qua chất xúc tác, các bạn có thể được hưởng lợi từ chúng. Chết xúc tác sẽ phát ra các hạt và tạo ra một vùng khối điêu khắc xung quanh đó. Nó chính là một vật liệ tuyệt vời để bạn xây dựng thế giới của mình đấy nhé!
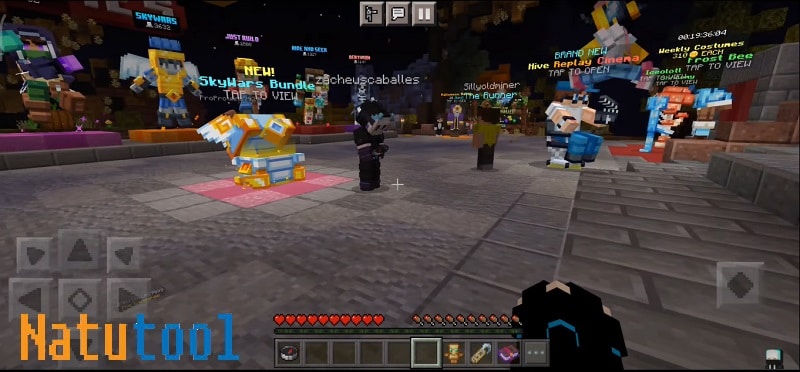
Tải Minecraft 1.18.2 APK Miễn Phí đăng nhập Xboxlive
Mình chia sẻ với bạn link tải Minecraft PE v1.18.2 Full Có Tiếng Việt miễn phí cho Android. Nhưng:
Cách cài đặt Minecraft PE 1.18.2 trên điện thoại Android
Để cài đặt Minecraft PE 1.18.2 cho thiết bị Mobile sử dụng hệ điều hành Android rất đơn giản. Các bạn chỉ cần thực hiện theo các bước hướng dẫn như sau:
Bước 1: Sau khi tải file game được Natutool chia sẻ ở trên hoàn tất, các bạn vào thư mục Tệp đã tải xuống trên điện thoại để kiểm tra.
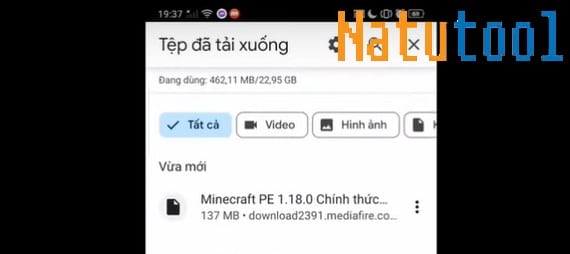
Bước 2: Sau khi quá trình tải hoàn tất, các bạn sẽ thấy thông báo có dấu tích như hình.
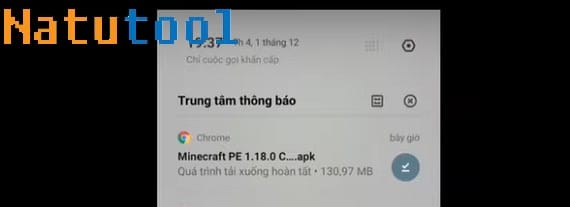
Bước 3: Sau đó các chọn file, và bấm vào Cài đặt.
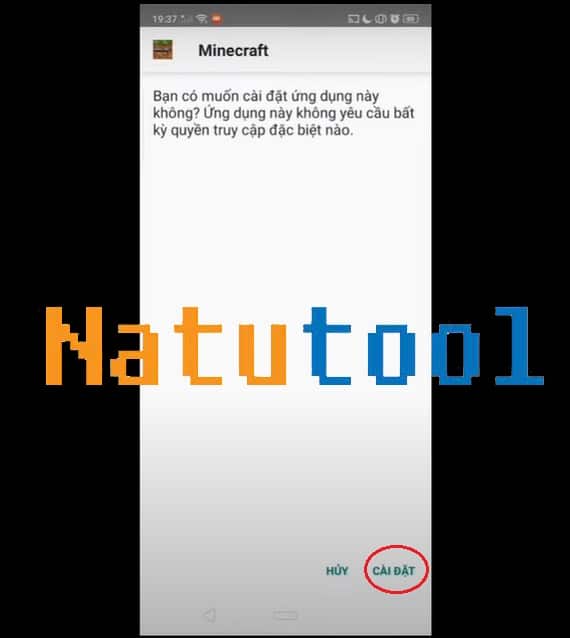
Bước 4: Chờ quá trình cài đặt game được diễn ra.
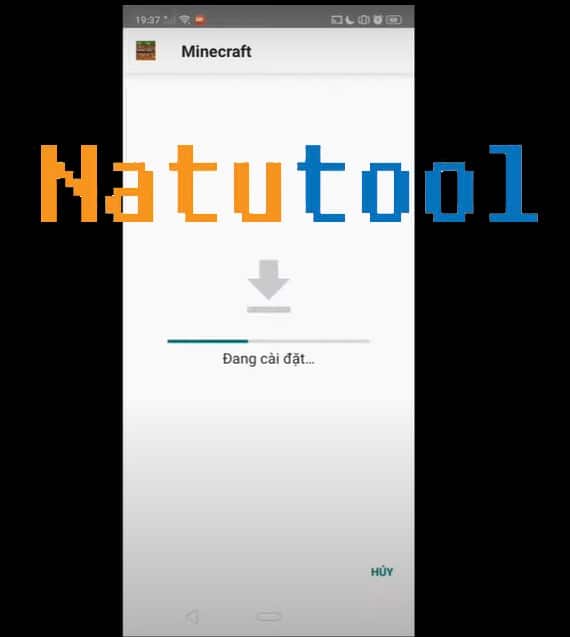
Bước 5: Hoàn tất cài đặt bạn có thể chọn Mở để vào game luôn hoặc nhấn Xong để thoát.
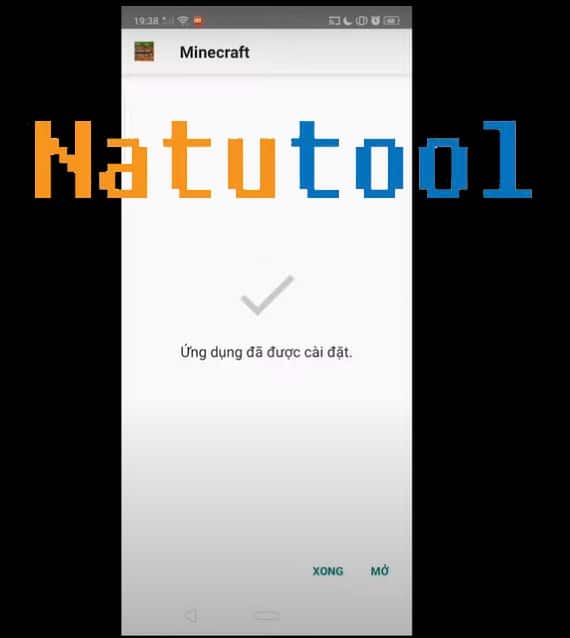
Bước 6: Mở game lên vào trải nghiệm ngay trên điện thoại của bạn nhé!
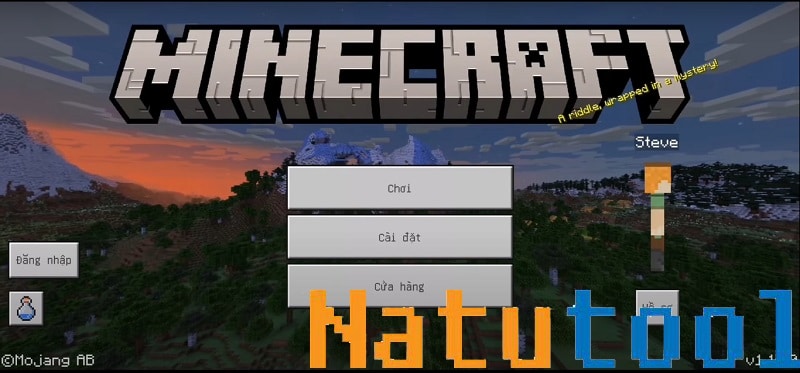
Hướng dẫn cách vào Server Minecraft PE 1.18.2
Để vào game và bắt đầu tận hưởng trò chơi, các bạn game thủ mới chưa biết cách có thể tìm hiểu các bước hướng dẫn như sau (Đăng nhập vào Xblox Live để chơi Online hoặc vào Server của người Việt):
Bước 1: Mở game Minecraft PE 1.18.2, tại giao diện như hình, các bạn nhấn chọn vào Play.
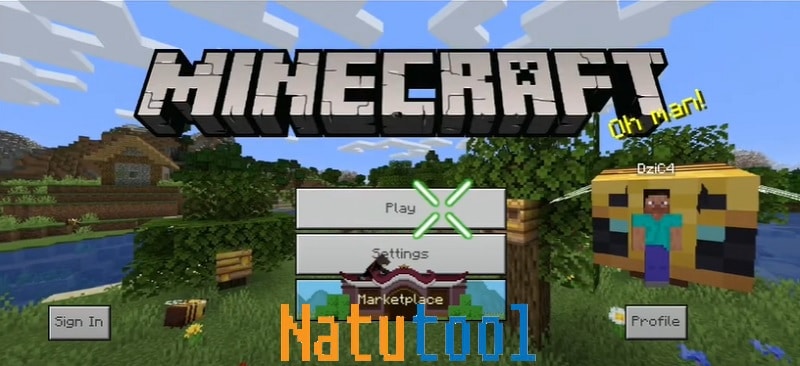
Bước 2: Sau đó các bạn chọn tab Servers 9.
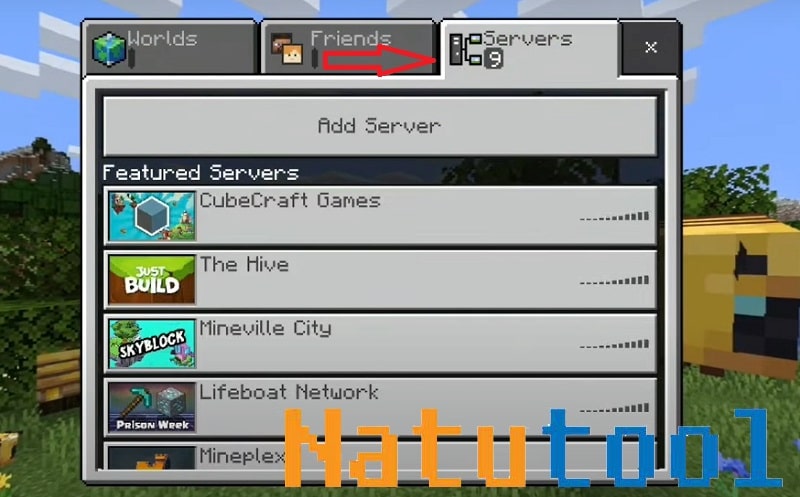
Bước 3: Kéo, tìm và click vào Add Server.
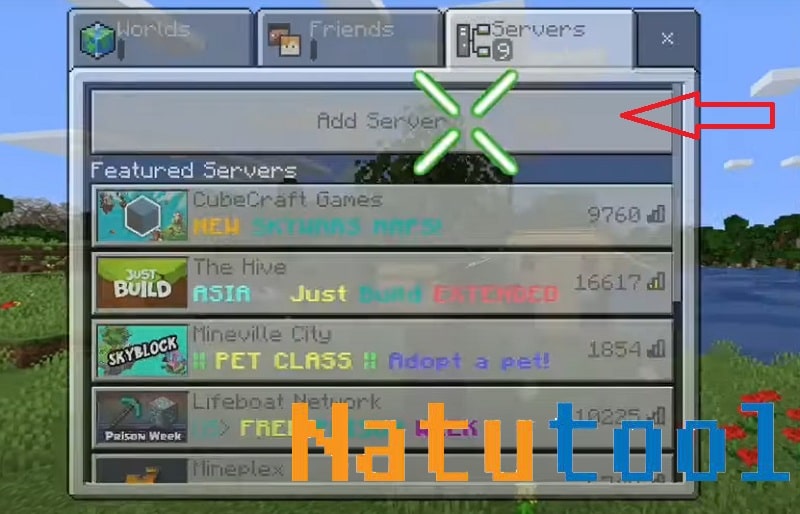
Bước 4: Sau đó tại cửa sổ hiển thị như hình, các bạn điền đầy đủ Server Name, Server Address. Sau khi hoàn tất thì các bạn nhấn Save để lưu lại. (Bạn có thể vào Sever này để chơi: IP : VietNamBush.ddnsking.com, port: 26275, Link discord khi thay đổi IP Sever: https://discord.com/invite/U9zr2PcW3X)
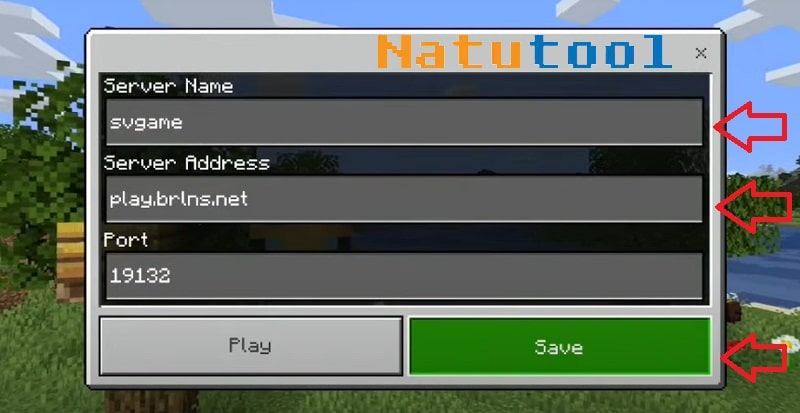
Bước 5: Kéo xuống tìm vào Click vào SVgame như hình.
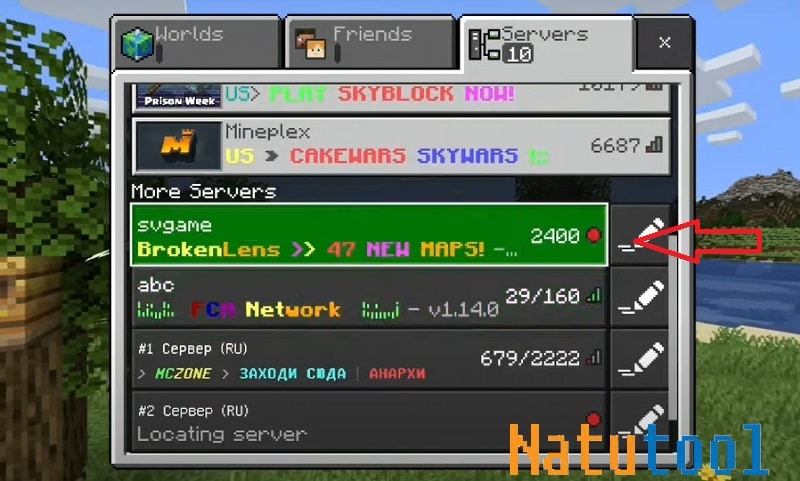
- Sau đó sẽ hiển thị thông báo “Sign in for Free!“.
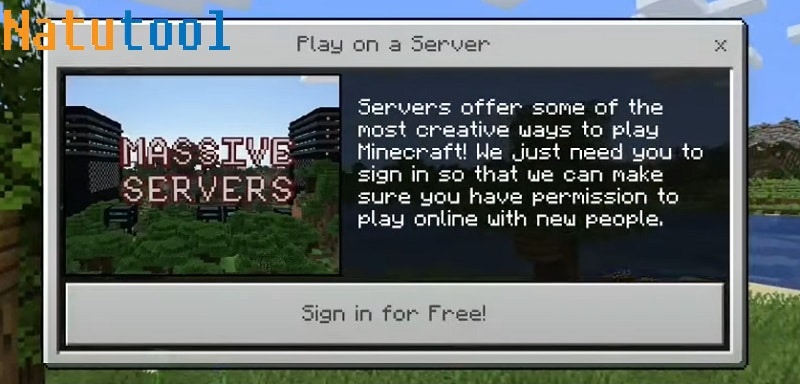
Bước 6: Vẫn tại SVgame, các bạn click vào icon hình bút bên cạnh.
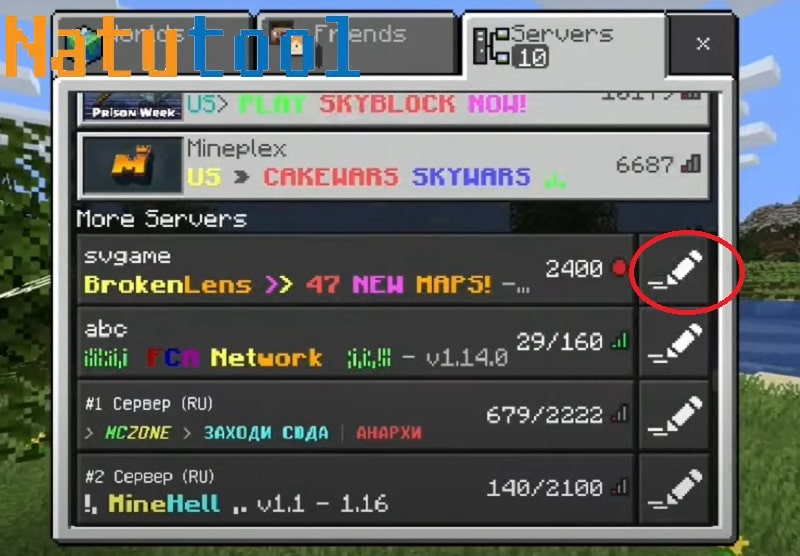
- Sau đó hiển thị cửa sổ mới, tại đây các bạn click vào Remove.
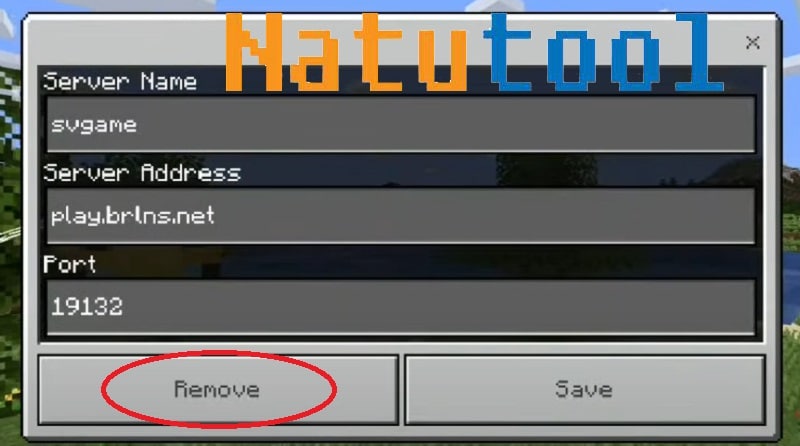
- Xuất hiển thông báo như hình, các bạn nhấn vào OK.
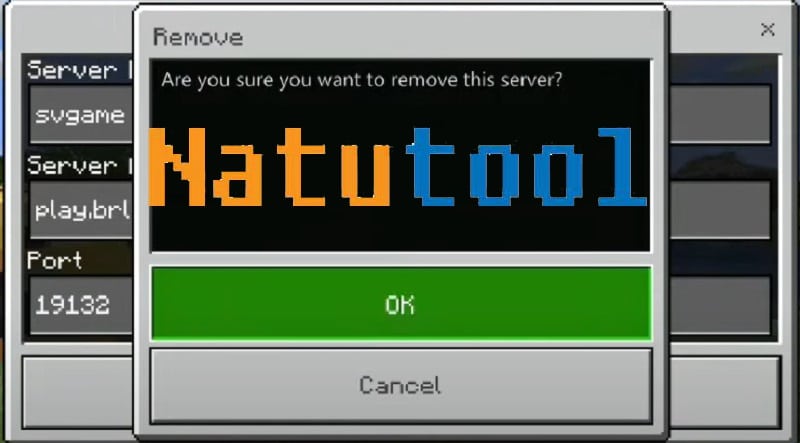
Bước 7: Các bạn chuyển sang Tab Friends, rồi nhấn chọn vào mục LAN Games.
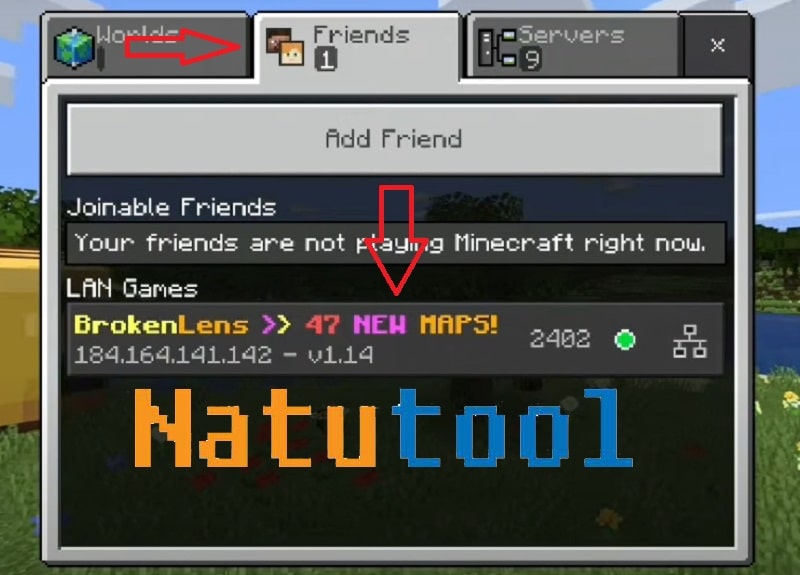
Bước 8: Chờ Minecraft PE 1.18.2 load.
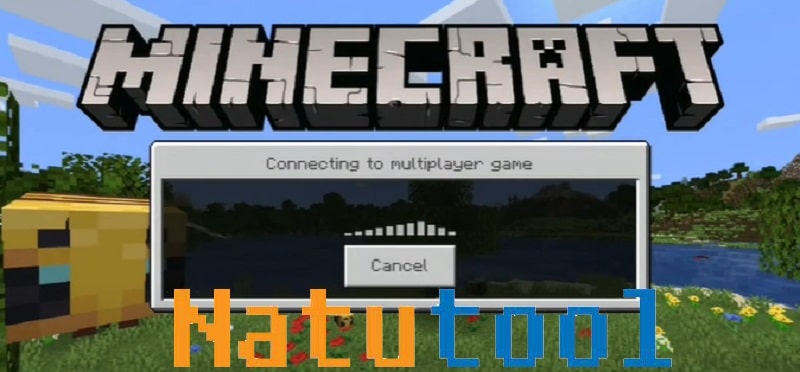
Bước 9: Xuất hiện thông báo Done là các bạn đã vào Server thành công.
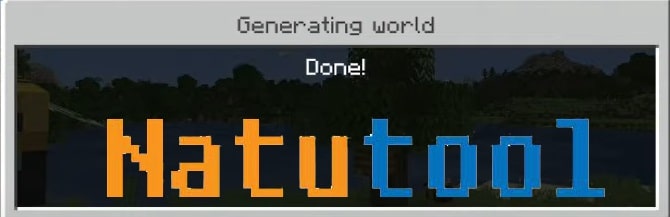
.Bước 10: Giao diện vào game chính thức. Các bạn có thể bắt đầu xây dựng thế giới của mình.
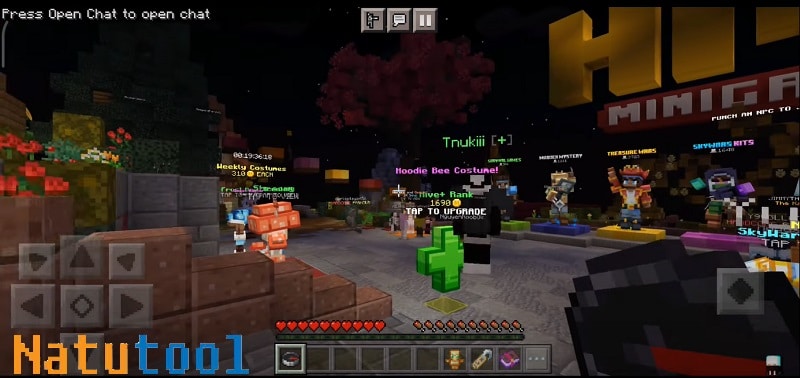
Minecraft PE 1.18.2 có giá khoảng 7,49 USD và bạn có thể chơi trên nhiều thiết bị di động khác nhau. Tuy nhiên bạn cũng có thể tải miễn phí phiên bản Minecraft 1.18.2 Mới Nhất 2021 qua chia sẻ ở trên của Natutool.
Kết Luận: Như vậy vài viết trên đã cung cấp đến bạn đọc rất nhiều các thông tin bổ ích khác nhau cho game Minecraft PE 1.18.2. Đây là phiên bản mới nhất dành cho điện thoại Android. Tải game và vào Server đúng với hướng dẫn để tận hưởng và có những phút giây thư giãn cùng Game được tuyệt nhất nhé!!