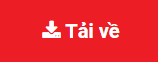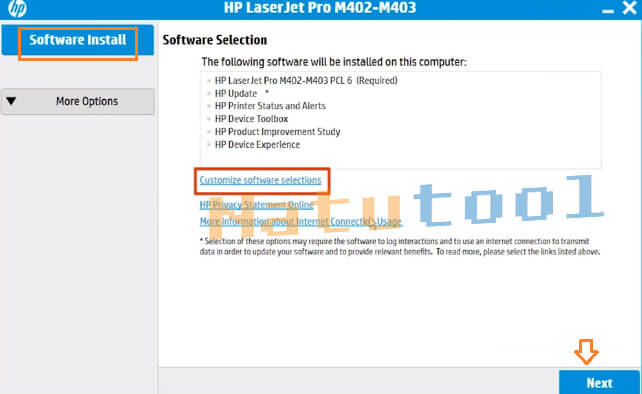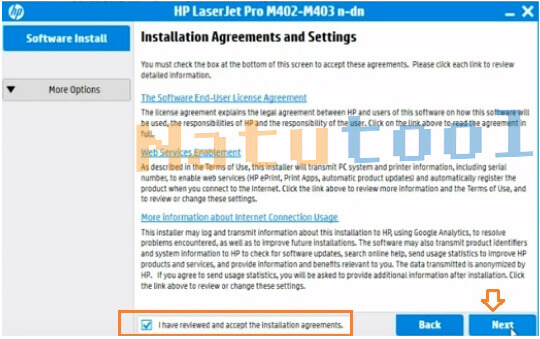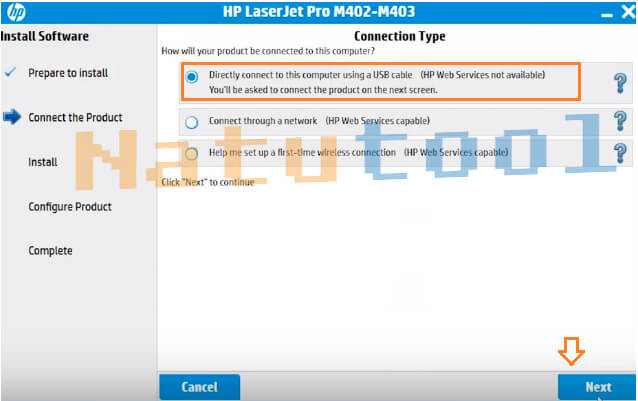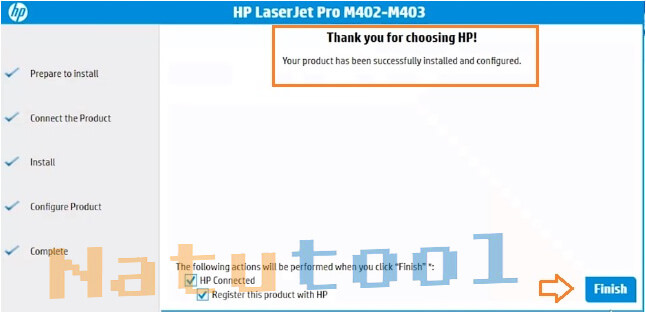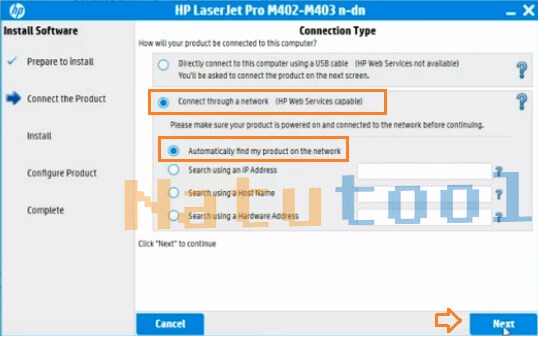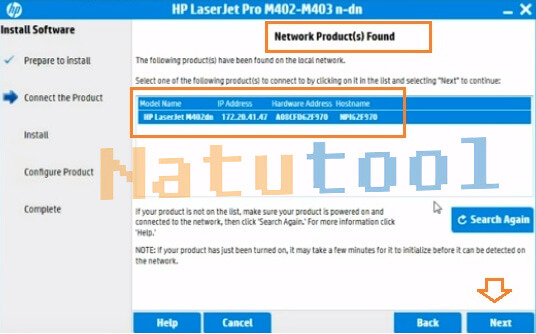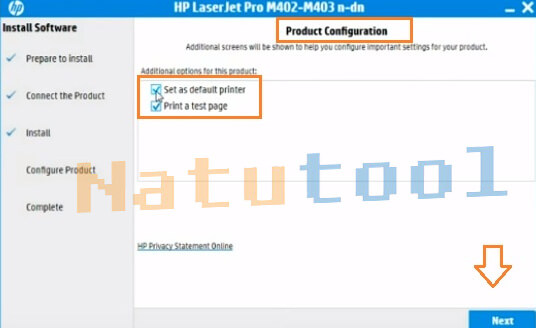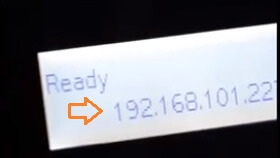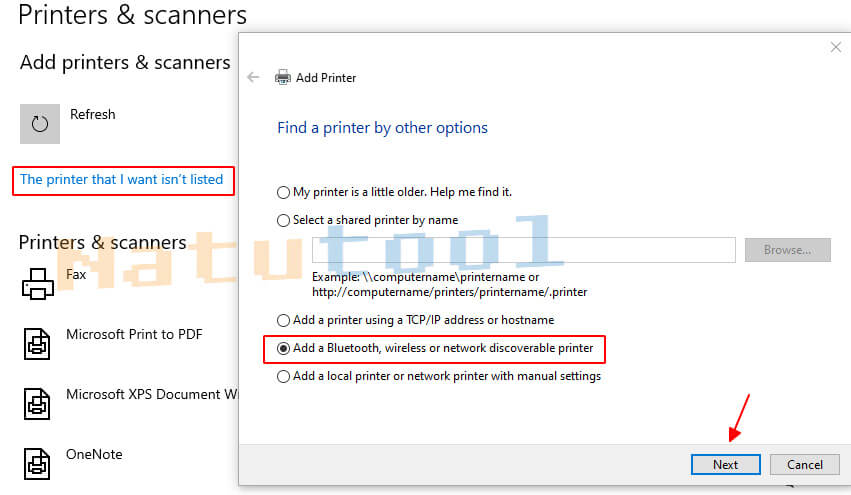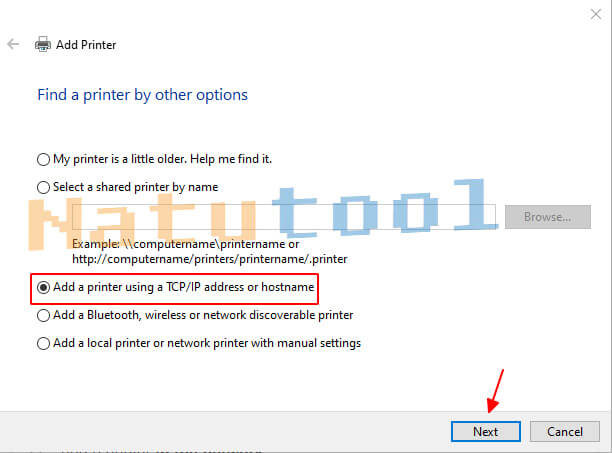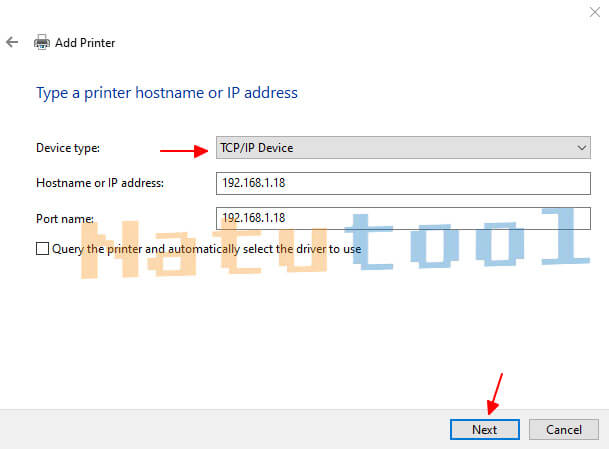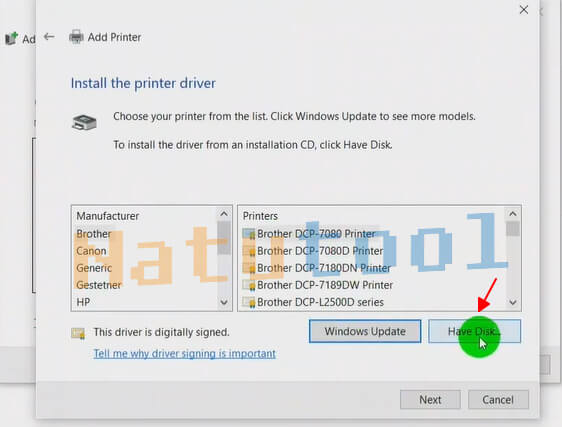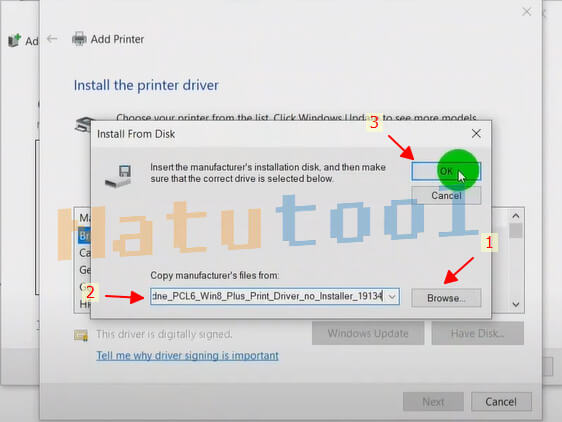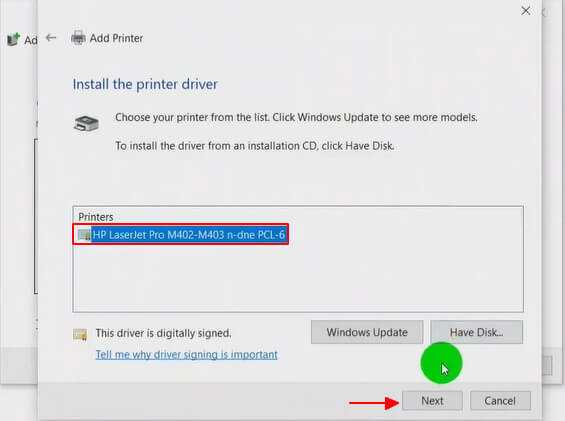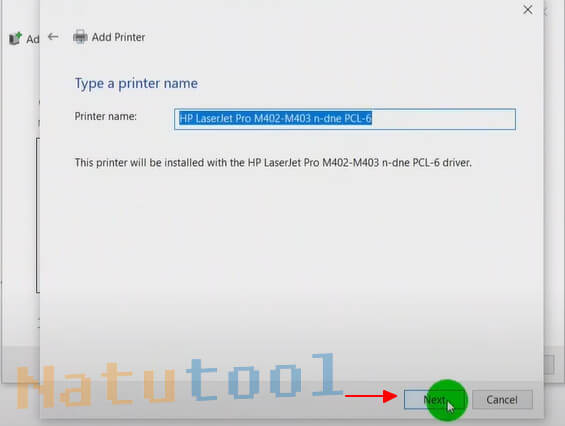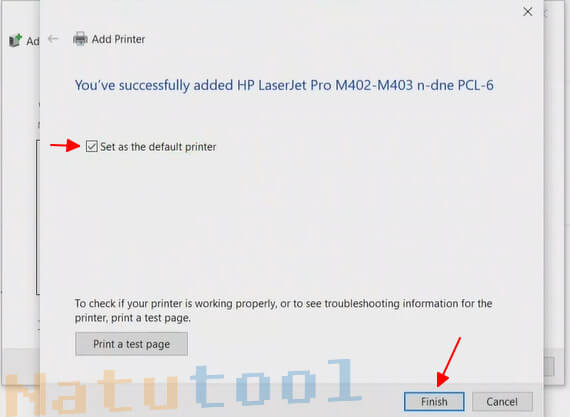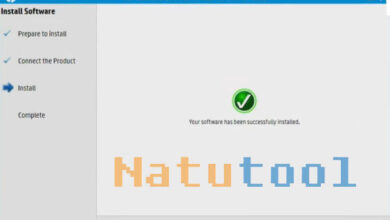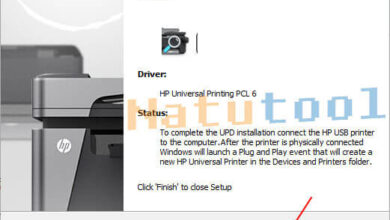Tải và Cài đặt Driver máy in HP LaserJet Pro M402dn Win, Mac

Driver máy in HP LaserJet Pro M402dn win 10 64bit + 32bit
Driver Hp M402dn là trình điều khiển kết nối máy in M402dn-M403dn với máy tính Windows và Mac OS. Sau khi cài đặt driver máy in HP LaserJet Pro M402dn bạn có thể in các tài liệu trên PC ra máy in. Bài viết này, chúng tôi chia sẻ miễn phí các phiên bản mới nhất. Kèm theo đó là hướng dẫn sử dụng chi tiết nhất, tải ngay thôi!
Tải Driver HP Laserjet Pro M402dn win 7 (32-bit)
Không chỉ Win 7 (32-bit), phiên bản này cũng tương thích trên các hệ điều hành Microsoft Windows 7 (64-bit), Windows 8 (32-bit), Windows 8 (64-bit), Windows 8.1 (32-bit), Windows 8.1 (64-bit), Windows 10 (32-bit), Windows 10 (64-bit)
Driver HP Laserjet Pro M402dn win XP, Vista, Server
Download Driver máy in Hp Pro M402DN cho Windows Server 2003, Windows Server 2008 W32, Vista (32-bit) , Windows XP (32-bit).
Driver máy in HP Laserjet Pro M402dn cho MAC
Tương thích trên: Mac OS 11.3, Mac OS 11.2, Mac OS 11.1, Mac OS 11.0, Mac OS 10.15, Mac OS 10.14, Mac OS 10.13, Mac OS 10.12, Mac OS X 10.10, Mac OS X 10.9, Mac OS X 10.8, Mac OS X 10.7, Mac OS X 10.6, Mac OS X 10.5, Mac OS X 10.4, Mac OS X 10.3, Mac OS X 10.2, Mac OS X 10.1, Mac OS X 10.0
Cài đặt driver máy in HP LaserJet Pro M402dn
Lưu ý: Khi mới bắt đầu cài đặt Driver bạn không cắm cáp USB kết nối máy in với máy tính ngay. Mà đợi tới khi Driver HP LaserJet Pro M402dn yêu cầu thì mới cắm vào nhé!
- Bước 1: Sau khi tải về hãy chạy File Setup
- Bước 2: Chọn Next
- Chọn I have reviewed and accept the installation agreementsvà nhấn Next
- Chờ một chút cho phần mềm chạy, sau đó nhấn Next để tiếp tục
- Bước 3: Kết nối máy in với máy tính bằng Cáp USB
- Sau đó, bạn sẽ thấy hiển thị thông báo máy tính và máy in đã được kết nối bằng cáp USB
- Bước 4: Thông báo Driver HP M402dn đã được cài đặt thành công, nhấn Finish để kết thúc cài đặt.
- Bước 5:Mở Driver an printer trong Control panel lên bạn sẽ thấy tên máy in HP M402dn
Hướng dẫn cài máy in HP 402dn in qua mạng
- Bước 1, 2 làm tương tự như trên, tới bước 3 bạn sẽ chọn Connect through a network rồi nhấn Next
- Máy tính tự động tìm kiếm máy in hp m402dn có trong mạng Lan. Sau đó, bạn sẽ thấy hiện lên hộp thoại Network Product(s) Found với tên máy in và địa chỉ ip ⇒ Nhấn Next để tiếp tục
Khi cài xong Driver máy tính sẽ hiện lên hộp thoại Configuration với các thông tin như sau:
- Set as default printer: Chọn máy in mặc định.
- Print a test page: In thử để test máy in.
- Chọn Next. Rồi nhấn Finish là xong.
Sau khi cài xong Driver qua mạng LAN, bạn sẽ kết nối máy in hp laserjet pro m402dn bằng địa chỉ ip theo các bước dưới đây
- Di chuyển nút mũi trên qua phải hoặc qua trái để tới phần Network Setup ⇒ Bấm OK để xem địa chỉ IP máy in
- Win 10 bạn sẽ mở Printer or Scaner còn Win 7 sẽ mở devices and Printer sau đó chọn Add printer
Nếu máy tính không tìm thấy máy in qua wifi thì bạn quay lại chọn The printer that i want isn’t listed ⇒ chọn add a printer using a tcp/ip address or hostname ⇒ Bấm Next
- Phần Device type: bạn chọn TCP/IP Devices còn Hostname or IP address bạn sẽ nhập IP của máy in rồi bấm Next
- Bấm Next để tiếp tục ⇒ Sau đó, bạn chọn Have Disk
- Chọn Browser để đi tới thư mục lưu file driver hp 402dn mà ban đầu bạn đã giải nén rồi bấm OK.
- Chọn máy in HP LaserJet Pro M402dn và bấm Next
- Đặt tên cho máy in và bấm Next
- Bấm Next, sau đó nhấn Finish là xong phần cài đặt máy in HP M402dn qua địa chỉ IP
Hướng dẫn sử dụng máy in HP LaserJet Pro M402dn
In tài liệu bằng máy in HP M402dn
- Bước 1: Mở tài liệu cần in trên máy tính lên
- Bước 2: Chọn Print (ctrl+p) để in
- Bước 3 Chọn máy in HP M402dn
- Bước 4: Căn chỉnh định dạng, số bản in sau đó nhấn OK
Lưu ý: Nếu muốn in 2 mặt bằng máy in HP M402dn thì bạn chọn thêm Print on both Sides
Cách Reset máy in HP LaserJet Pro M402dn
- Đầu tiên, hãy tắt máy in đi.
- Nếu màn hình LCD bạn nhân giữ đồng thời mũi tên phải và nút Cancel khi mở máy in lên. Còn màn hình ảm ứng thì nhấn và giữ góc phần tư phía dưới bên phải và bật máy in lên.
- Nhả các nút ra khi hiển thị thông báo Permanent Storage Init
- Sau đó, máy in sẽ trở về trạng thái ban đầu khi kết thúc khởi tạo NVRAM.
NEW Feed: 8899