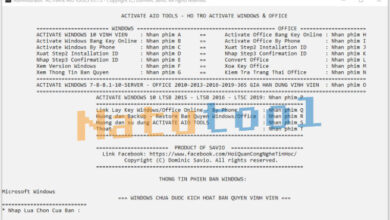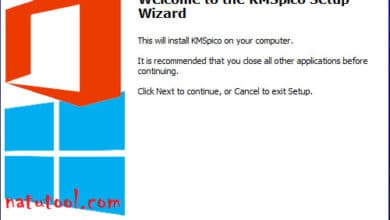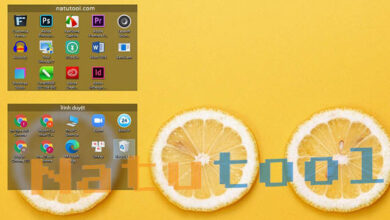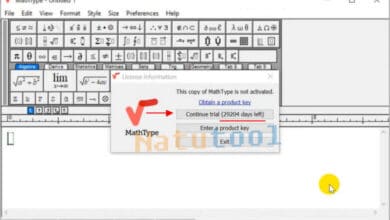Hướng dẫn cách nâng cấp lên Win 11 chính thức từ Windows 10

Bạn muốn cập nhật Windows 11 chính thức cho máy tính của mình? Có nhiều cách khác nhau để nâng cấp lên Win 11, cùng tìm hiểu và bỏ túi những cách Update từ win 10 lên 11 qua hướng dẫn chi tiết của Natutool trong bài viết dưới đây nhé!
Bạn không muốn cài đặt Windows 11 vì sợ mất dữ liệu, không sao mình sẽ chia sẻ với bạn cách nâng cấp Windows 11 từ Windows 10, 7. Tuy nhiên, bạn nên xem qua yêu cầu về cấu hình khi Upadate lên Win 11 cũng như cách kiểm tra xem có phù hợp với máy tính của bạn – TẠI ĐÂY.
3 Cách nâng cấp lên Win 11 chính thức
Có rất nhiều phương pháp để bạn có thể tự cập nhật lên Windows 11 chính thức của Microsoft. Không kể bạn là người dành về công nghệ, máy tính hay không. Chỉ cần chọn và thực hiện theo một trong số các cách mà Natutool chia sẻ dưới đây chắc chắn sẽ thành công.
Cách 1: Nâng cấp Windows 11 từ Windows Update
Phương pháp này được đánh giá là an toàn, hiệu quả và dễ thực hiện nhất để cập nhật lên windows 11 từ Windows 10. Dưới đây là chi tiết các bước thực hiện dành cho bạn để có thể Update từ win 10 lên 11:
Bước 1: Vào Settings trên máy tính sau đó chọn Update & Security.
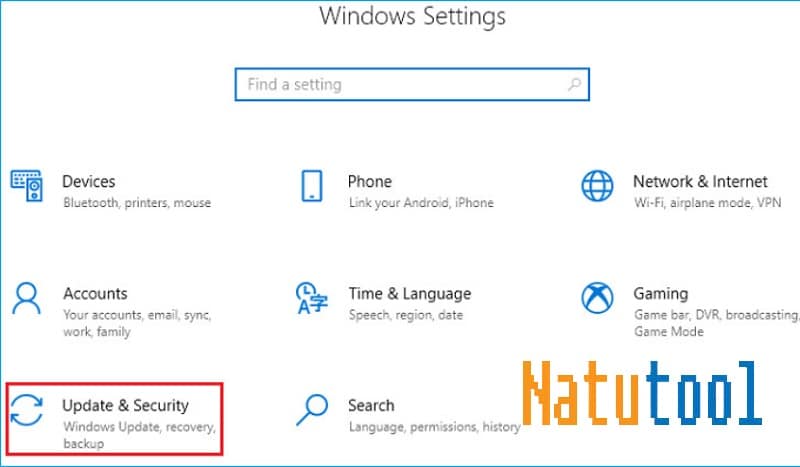
Bước 2: Click chuột vào mục Windows Update, rồi chọn Check for updates như hình.
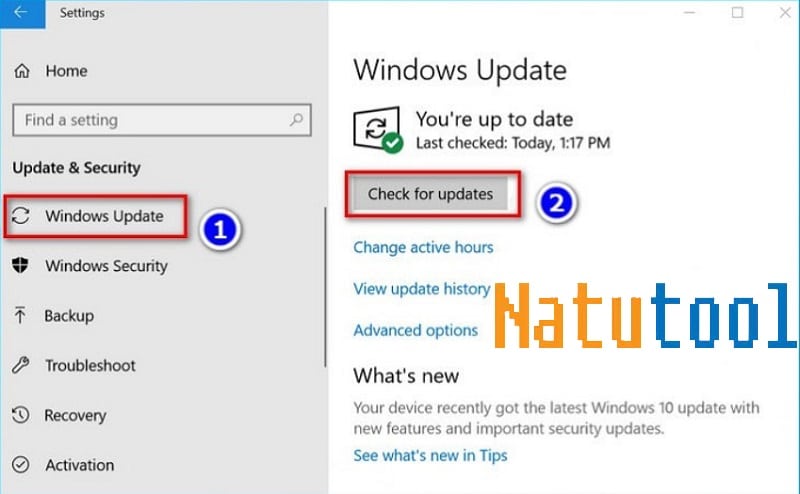
Bước 3: Click vào Download and install để tải và cài đặt Win 11 chính thức về máy tính của bạn.
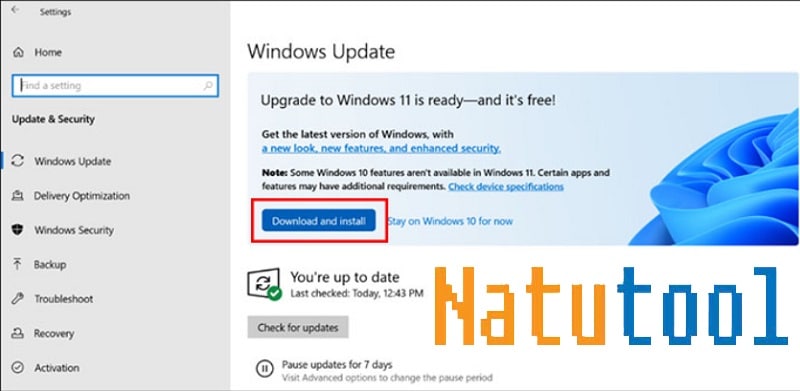
Cách cập nhật Win 11 bằng Windows Update rất đơn giản, ai cũng có thể thực hiện được dễ dàng. Ngoài ra bạn còn có thể sử dụng những cách khác trong những phần tiếp theo của bài viết này để Update Win 10 lên Win 11.
Cách 2: Cập nhật Win 11 từ Windows 11 Insider
Để chuyển Windows 11 Insider sang Win 11 bản chính thức không phải ai cũng biết cách thực hiện. Ngay bây giờ, Natutool sẽ chia sẻ đến bạn các thao tác tiến hành đơn giản và chi tiết như sau:
Bước 1: Vào Settings, sau đó bạn nhấn chọn vào mục Windows Update. Rồi bạn Click vào Windows Insider Program như hình dưới đây.
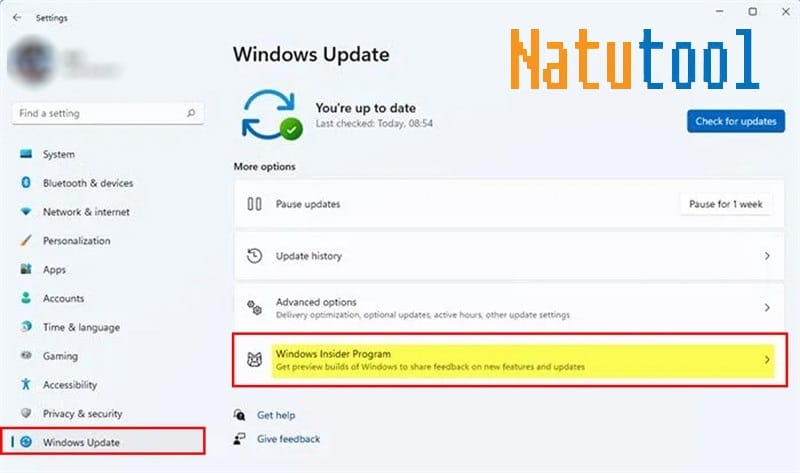
Bước 2: Click vào mục Stop getting preview builds, tại “Unenroll this device when the next version of Windows releases” đang hiển thị chế độ Off, bạn bật sang chế độ On.
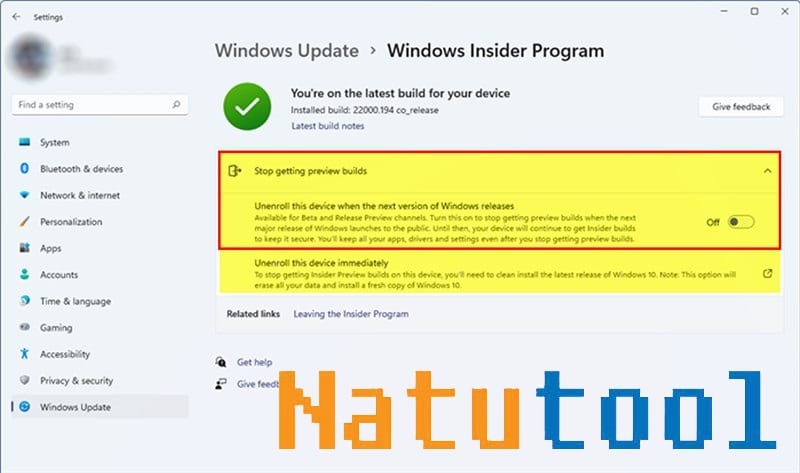
Sau đó hệ thống sẽ tự động ngắn hệ điều hành Win 11 Insider để cập nhật bản Windows 11 chính thức. Được đánh giá là một trong số cách nâng cấp Win 10 lên Win 11 đơn giản và dễ dàng thực hiện cho bất kỳ ai.
Cách 3: Cập nhật Win 11 bằng Windows 11 Installation Assistant
Đây là cách mà chỉ những người dành máy tính thường hay sử dụng, hay gọi là dân it ngành máy tính vậy đó hihi. Tuy nhiên bạn hoàn toàn có thể thực hiện cập nhật Windows 11 qua Windows 11 Installation Assistant dễ dàng khi có sự hướng dẫn chi tiết của chúng tôi. Cụ thể các bước như sau:
Bước 1: Truy cập vào link Download Windows 11 Installation Assistant – TẠI ĐÂY.
Bước 2: Sau khi vào Web, bạn Click vào mục Before you begin để nắm bắt điều kiện nâng cấp Windows 11.
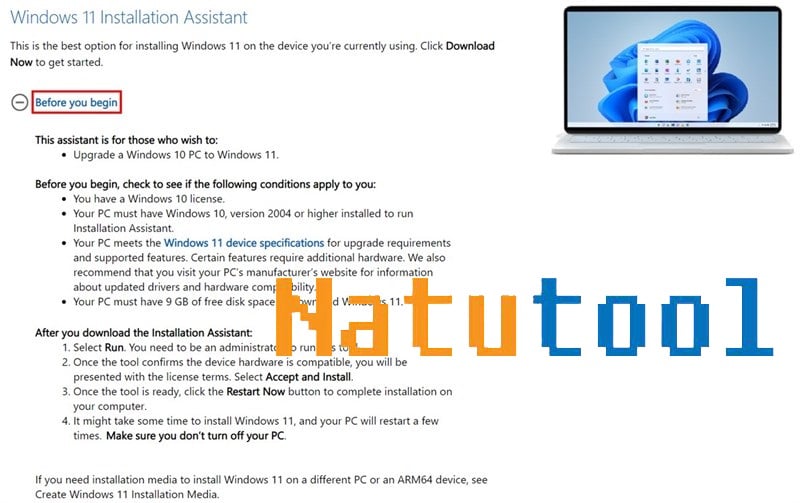
Bước 3: Sau đó bạn nhấn Click vào Download Now để tải về.
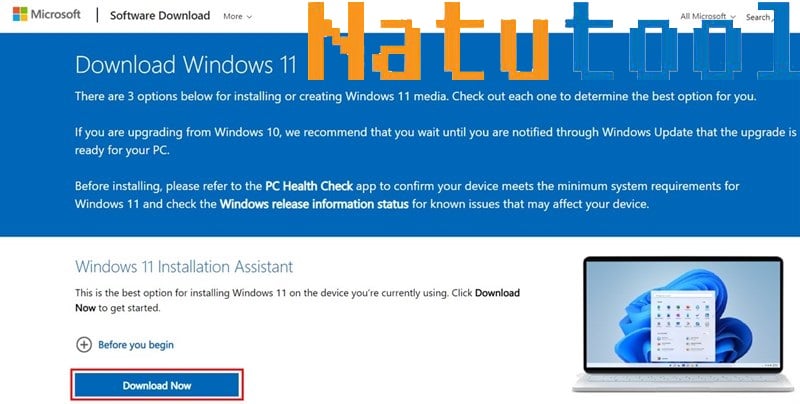
Bước 4: Click chuột phải vào file tải xuống, rồi chọn “Run as Administrator“. Khi hiển thị thông báo như hình, bạn Click chọn Yes.
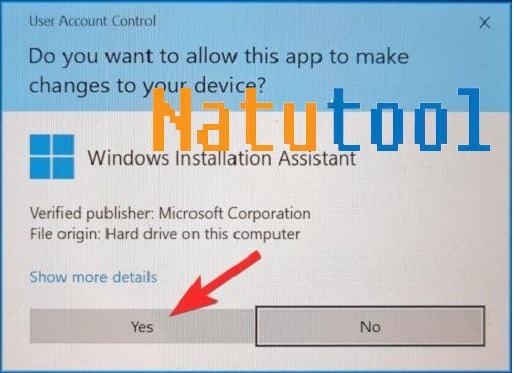
Bước 5: Click vào Accept and install để bắt đầu cài đặt.
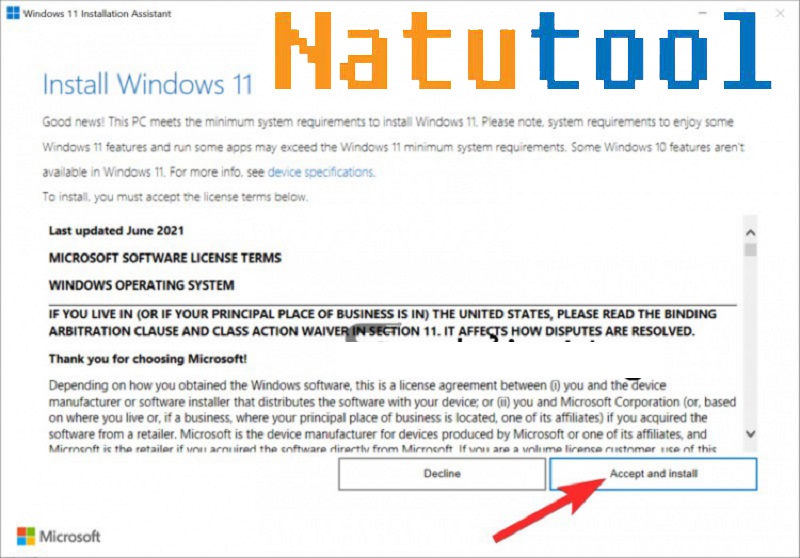
Bước 6: Chờ hệ điều hành tải xuống
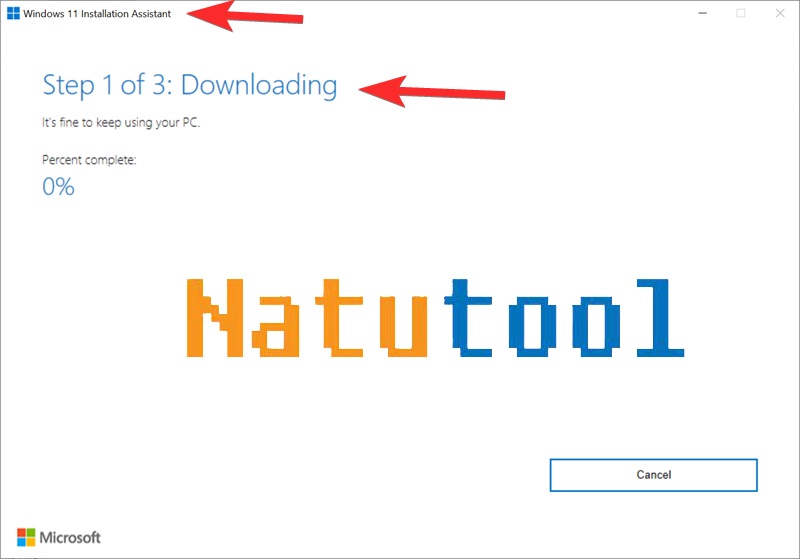
Bước 7: Chờ cài đặt hệ điều hành Win 11.
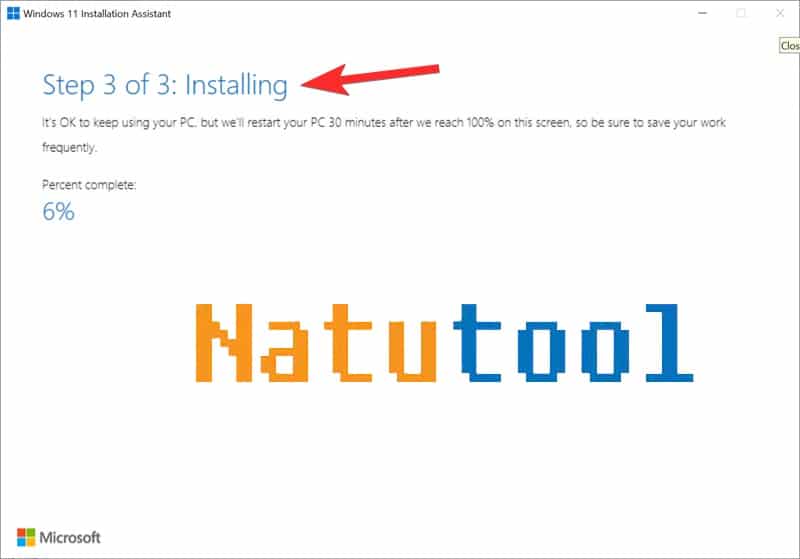
Bước 8: Sau kho hoàn tất, các bạn nhấn vào “Restart now” để khởi động lại máy là hoàn tất cài đặt. Như vậy, Windows 11 Update Assistantthành công.
Chỉ cần thực hiện đúng theo 8 bước hướng dẫn như chia sẻ của Natutool ở trên, dù bạn không phải là một người quá rành về máy tính vẫn có thể cập nhật Windows 11 thành công cho máy tính của mình đấy nhé!
Cách Update Windows 11 không mất dữ liệu
Nếu bạn muốn nâng cấp Win 11 mà không mất dữ liệu, an toàn và có tính bảo mật tuyệt đối thì cũng làm theo các bước hướng dẫn đơn giản như sau:
Bước 1: Download Windows 11 tại đây. Sau đó giải nén bằng WinRAR.
Bước 2: Vào thư mục đã giải nén và Click vào file .iso, sau đó chọn file setup.exe như hình.
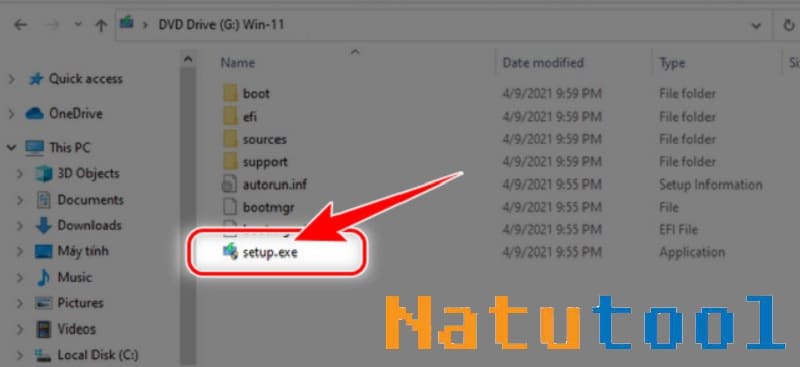
Bước 3: Click chuột vào Change how setup download updates.
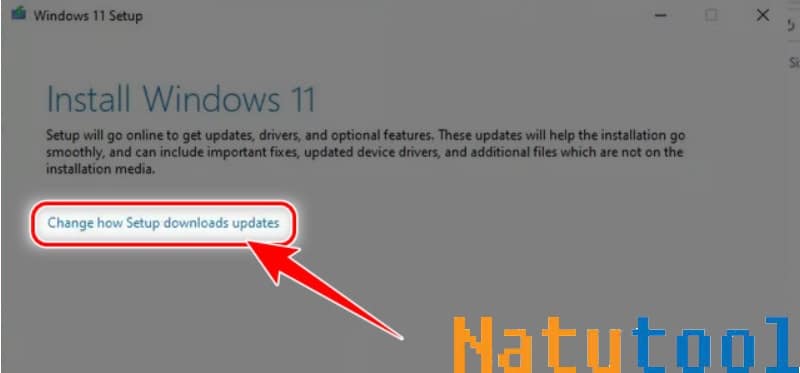
Bước 4: Tích chọn Not right now như hình, rồi Next.
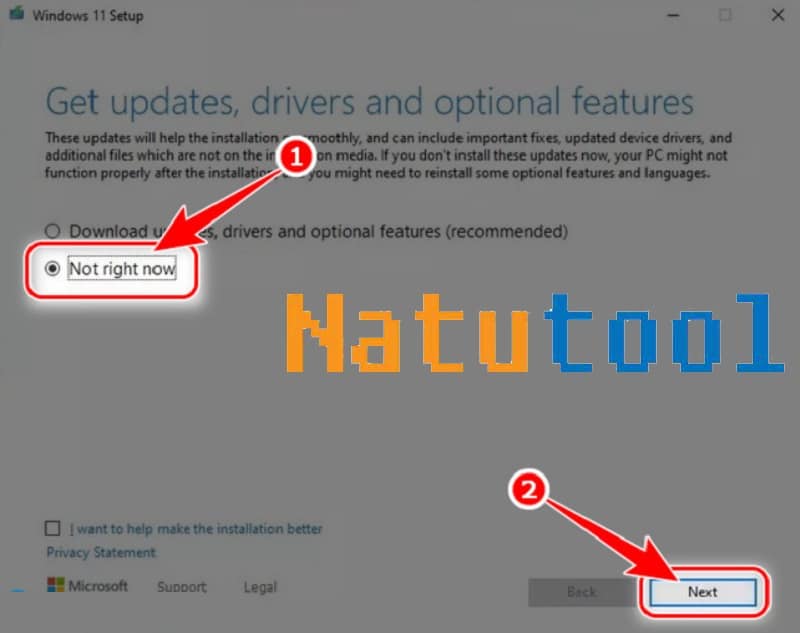
Bước 5: Nhấn vào Accept để đồng ý với các điều khoản của Win 11.
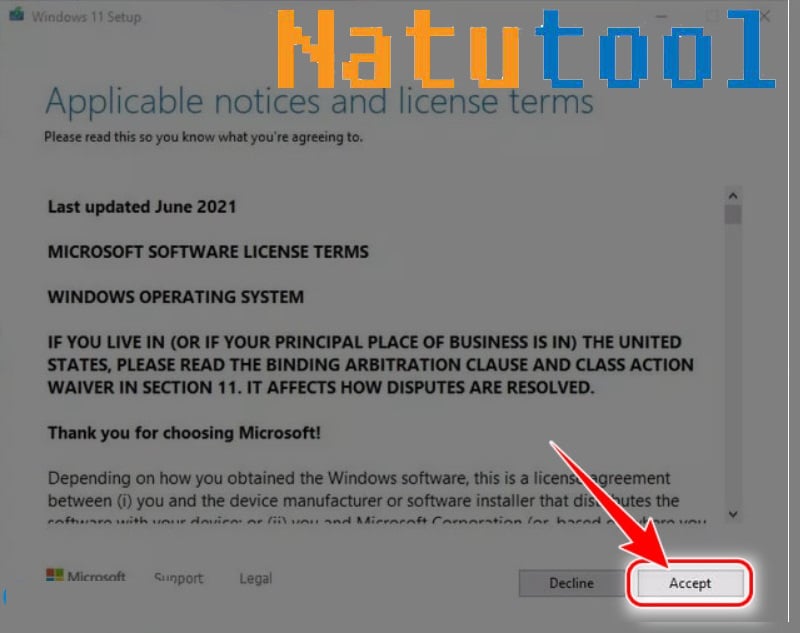
Bước 6: Nhấn vào Install.
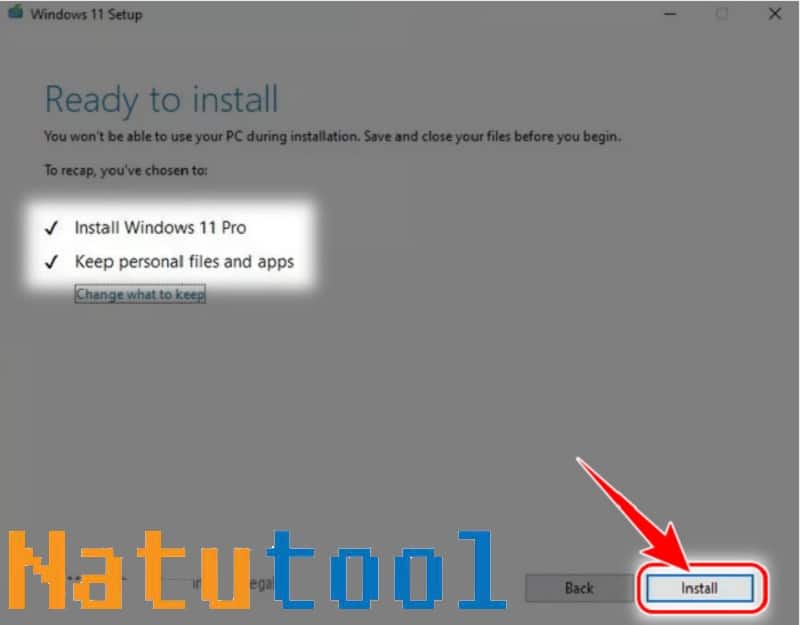
Bước 7: Đợi hệ điều hành cài đặt lên máy tính. Sau đó bạn có xem phần Active Windows 11 tại đây.
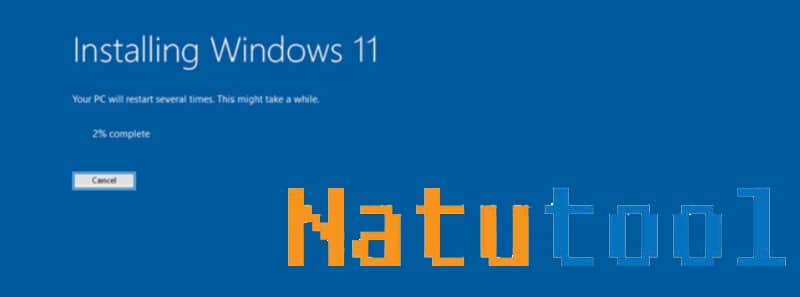
Một số lỗi Không cập nhật được Windows 11
Ai cũng biết rằng Windows 11 có trải nghiệm tuyệt vời hơn hẳn so với Windows 10. Nhưng trong quá trình thực hiện cập nhật Win 11 những có một số lỗi xảy ra không mong muốn khiến bạn gặp khó khăn. Dưới đây là một số lỗi phổ biến khi nâng cấp lên Windows 11 và cách khắc phục dành cho bạn:
Máy tính không đáp ứng yêu cầu hệ thống tối thiểu
Thiết bị của bạn không đáp ứng đủ yêu cầu tối thiểu để có thể nâng cấp lên Windows 11, điều này khiến chúng ta không thể update thành công. Để kiểm tra máy tính PC / Laptop của bạn có đáp ứng được yêu cầu hay không, bạn có thể tham khảo cách thực hiện TẠI ĐÂY.
Đã tạm dừng các bản Windows Update trên PC
Có rất nhiều bạn sử dụng máy tính có thói quen tạm dừng các bản cập nhật mới của Win. Để kiểm tra xem có đúng hay không mà Windows của bạn lỗi không cập nhật được, bạn có thể thực hiện theo cách sau:
Bước 1: Vào Settings, chọn Update & Security.
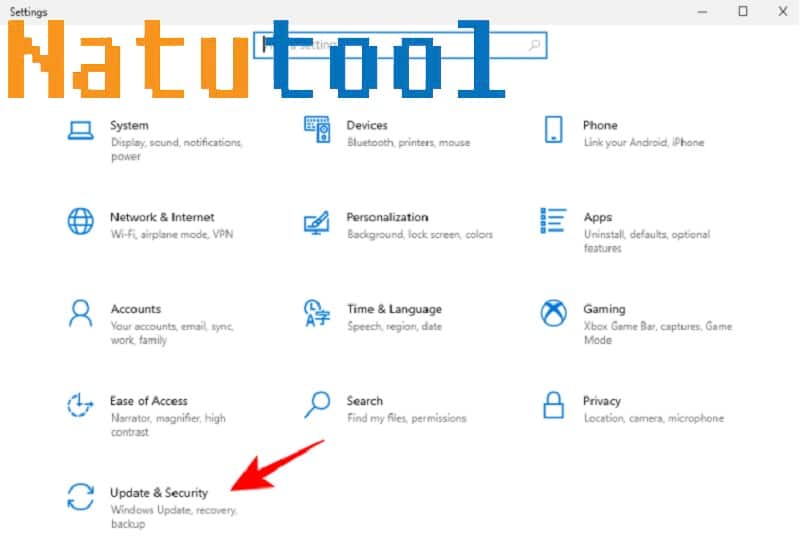
Bước 2: Chọn Windows Update, nếu đang hiển thị Resume Updates, bạn click vào để chuyển sang tiếp tục cập nhật.
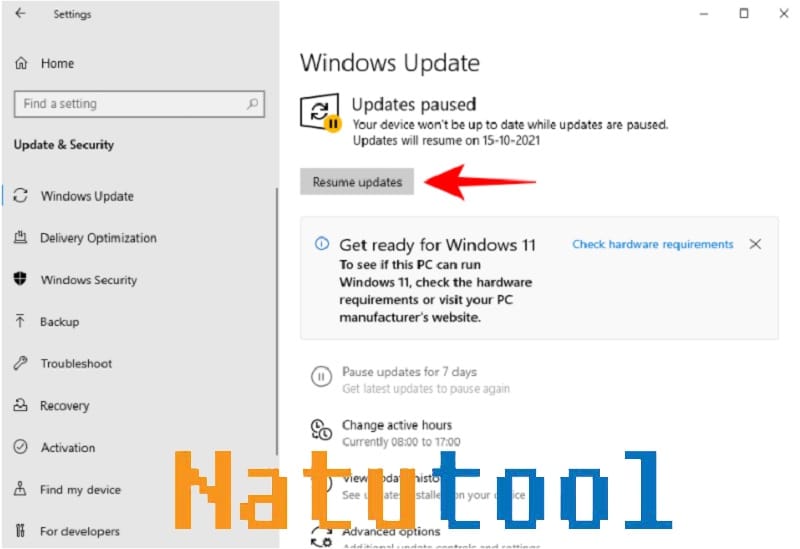
Lỗi cập nhật Windows 11 do file tạm thời bị hỏng
Nếu bạn rơi vào trường hợp này, cách khắc phục nhanh nhất chính là khởi động lại máy tính. Nhấn tổ hợp phím Windows + X ⇒ Shut down or Sign out ⇒ Chọn Restar để khởi động lại PC. Thao tác này quá đơn giản, chắc chắn bạn nào cũng có thể thực hiện.
Tìm kiếm lỗi bằng trình sữa lỗi Windows Update
Windows có trình sửa lỗi tích hợp riêng để chuẩn đoán về các sự cố, đồng thời đưa cách giải quyết cho người dùng. Để chạy trình sửa lỗi Windows Update, các bạn cần thực hiện theo các bước đơn giản như sau:
Bước 1: Vào Settings, click Update & Securit.
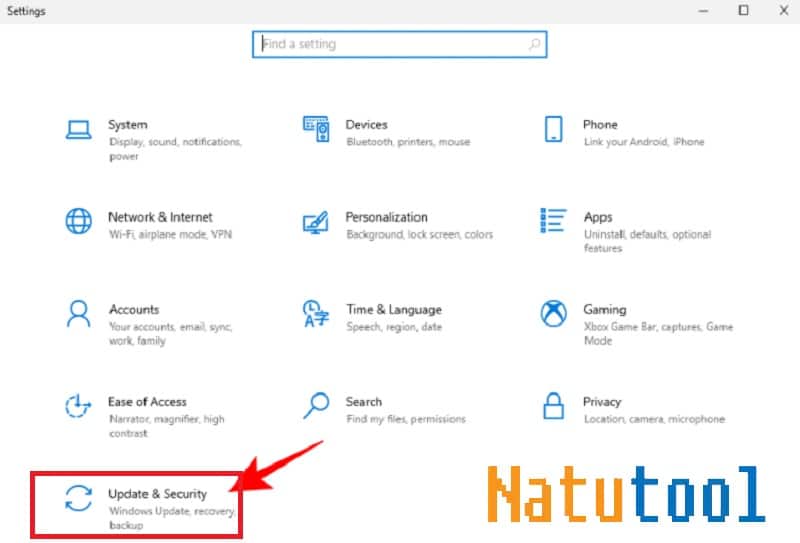
Bước 2: Nhấn chọn Troubleshoot như hình.

Bước 3: Click vào Additional troubleshooters.
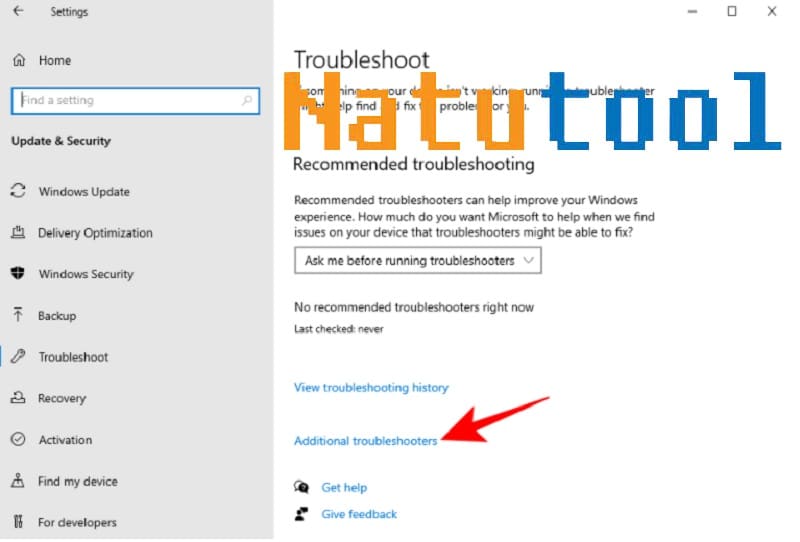
Bước 4: Chọn Windows Update.
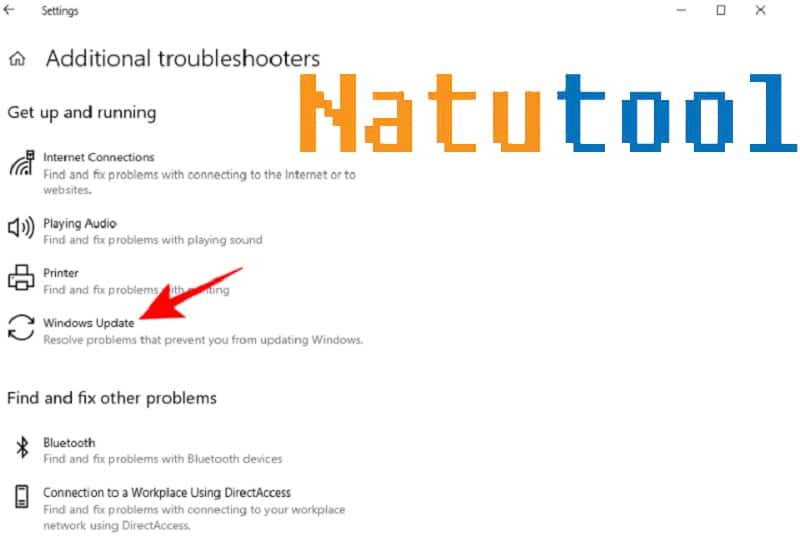
Bước 5: Click chuột vào Run the troubleshooter.
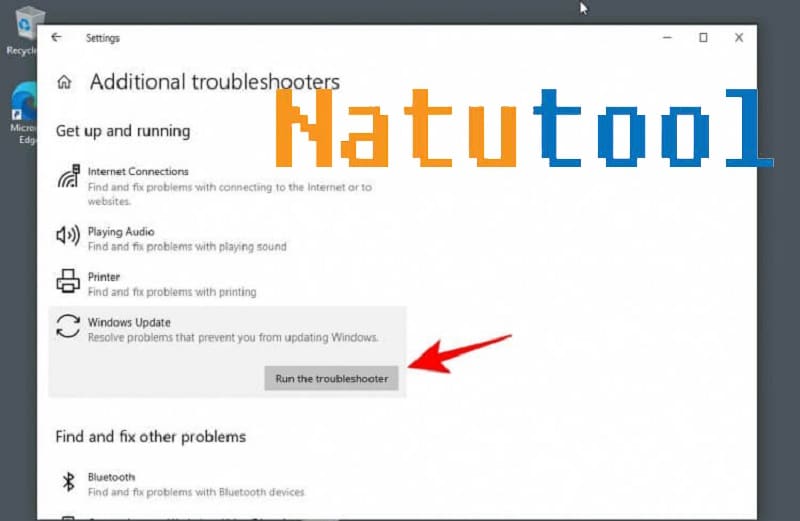
Bước 6: Trình tự động tìm kiếm lỗi để bạn biết được nguyên nhân Update Win 11 bị lỗi ở đâu.
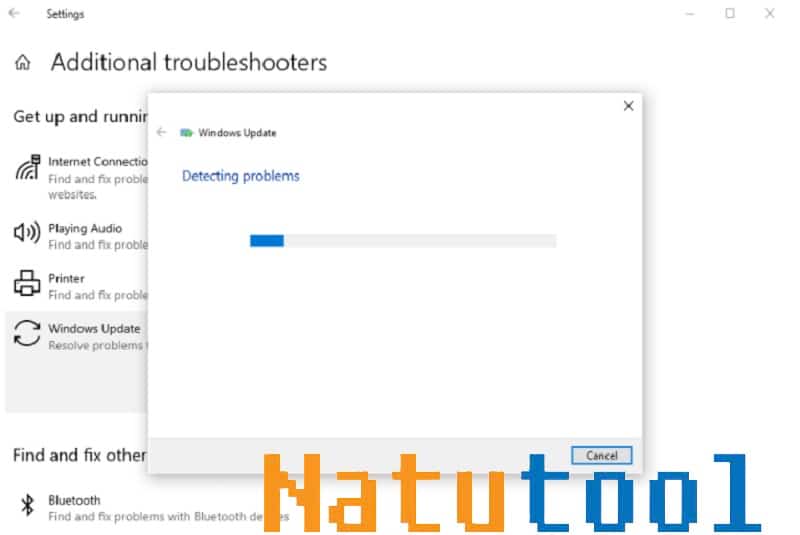
Kết Luận: Natutool đã chia sẻ đến bạn ba cách khác nhau để cập nhật windows 11 cho Laptop / PC. Hy vọng qua hướng dẫn chi tiết trong từng cách, các bạn sẽ thực hiện thành công để Update Win 11 chính thức cho thiết bị của mình để tận hưởng những tính năng hấp dẫn của phiên bản hệ điều hành mới nhất này nhé!
Mã KM: 607