Tải và cài đặt phần mềm Hik-Connect PC cho máy tính Miễn Phí
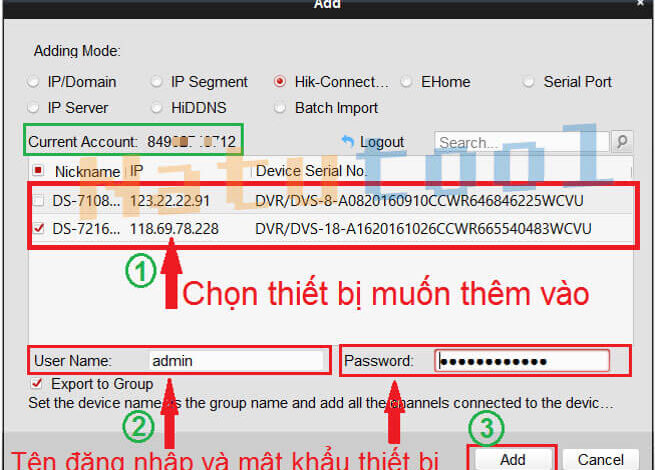
Tải phần mềm Hik-Connect PC for Windows 10 Miễn Phí 100%
Hik Connect PC là phương thức gán thiết bị Hikvision vào tài khoản Hik Connect qua P2P hoặc IP Domain. Chính vì vậy, để sử dụng được Hik-Connect trên máy tính chúng ta bắt buộc phải kết nối bằng một trong 2 phương thức này. Ngay bây giờ, Natutool sẽ hướng dẫn bạn gán thiết bị vào tài khoản Hik-connect bằng P2P (Cloud) và tên miền để xem trên máy tính miễn phí.
Lợi ích khi sử dụng Hik-Connect xem Camera Hikvision
- Nâng cao bảo mật – Tài khoản quản lý thiết bị Hikvision được bằng mã hóa hình ảnh.
- Tương thích với hầu hết các môi trường mạng, không cần NAT giữa các lớp mạng.
- Không cần NAT Port hay NAT Loopback mà vẫn có thể liên kết giữa mạng nội bộ và liên mạng
- Dữ liệu camera ghi lại được lưu tự động trên máy chủ của chính nhà phát triển Hikvision
- Các dịch vụ khác như: Cảnh báo sự kiện, lưu trữ đám mây hay thời gian thực đã được thêm vào
- Với phương thức P2P giúp dễ dàng truy cập xem camera khi có mạng chứ không cần tên miền động
- Khi xem qua tên miền Hik-connect bạn có thể tự đăng ký vì nó miễn phí cho khách hàng của Hikvision
- Sử dụng đơn giản, quản lý dễ dàng với các icon thể hiện rõ ràng các tính năng trên phần mềm
Kích hoạt dịch vụ Hik-Connect Domain trên PC
Phương thức này thường được sử dụng nếu hệ thống có nhiều camera giám sát, hình ảnh xem đạt chuẩn Full HD 1080P trở lên. Tuy nhiên, chúng ta cần đảm bảo đường truyền Internet ổn định và phải mở Port vì dữ liệu thu từ camera sẽ truyền thẳng tới thiết bị xem của bạn như: máy tính, điện thoại, ipad,…
- Kích hoạt thiết bị mới hoặc đặt lại về mặc định bằng phần mềm SADP Tool Hikvision
- Bạn cần NAT Port như các bước dưới đây thì mới sử dụng được Hik-connect Domain
- Đảm bảo đầu ghi đã kết nối mạng LAN thì mới có thể dò tìm địa chỉ IP của thiết bị
Cài đặt IP tĩnh cho đầu ghi camera Hikvision
- Bước 1: Truy cập vào địa chỉ IP của đầu ghi (sử dụng SADP Tool để dò tìm)
- Bước 2: Điền thông tin đăng nhập vào đầu ghi rồi nhấn Login
- Bước 3: Bấm vào Configuration ⇒ System Settings để cài thời gian như hình dưới đây ⇒ Save
- Bước 4: Vào Configuration ⇒ Chọn Basic Settings ⇒ Bỏ chọn DHCP và Set IP tĩnh cho đầu ghi
- Kéo xuống dưới để cấu hình DNS Server Hikvision rồi bấm Save để lưu lại
NAT Port đầu ghi Hikvision
- Bước 1: Vào Configuration ⇒ Chọn Basic Settings ⇒ Chọn Port (Đặt tùy thích nha bạn) ⇒ Save
- HTTP Port: Mặc định là 80, mình sẽ chuyển thành 200 (Tùy thích)
- RTSP Port: 554
- HTTPS Port: 443
- Server Port: 8000 (Port để truyền dữ liệu camera)
- Bước 2: Cấu hình tên miền DDNS Hik-Connect, nhập thông số vào các trường dưới đây
- Server Address: cameraddns.net
- Domain: Tạo tên miền của bạn hoặc truy cập https://cameraddns.net/ để tạo
- User Name: Tên đăng nhập vào miền vừa tạo
- Password: Tạo mật khẩu đăng nhập
- Confirm: Xác nhận mật khẩu rồi nhấn Save
- Bước 3: Format ổ cứng (Vào Storage ⇒ Storage Management ⇒ Tick vào ổ cứng và nhấn Format)
- Bước 5: Truy cập vào Moderm WiFi (user và pass hỏi nhà mạng) và tới phần NAT ⇒ Chọn Add
- Cấu hình tương tự như hình dưới đây để chạy trên Web và Mobile
- Bước 6: Vào https://ping.eu/port-chk/ để Check Port nhé!
Gán tên miền Hik-Connect trên máy tính
- Điều kiện bắt buộc: Tải iVMS 4200 về máy tính – Link tải trên Windows / Macbook
- Bước 1: Cài đặt và giải nén như những phần mềm xem camera trên máy tính khác
- Bước 2: Mở phần mềm lên ⇒ Chọn Device Management ⇒ Device ⇒ Hikvision Device ⇒ Add
- Bước 3: Chọn Hik-Connect Domain để thêm thiết bị bằng tên miền
-
- Chọn Batch Adding để thêm nhiều thiết bị cùng lúc
- Chọn Single Adding để thêm từng thiết bị một
Ở đây mình chọn thêm cùng lúc nhiều thiết bị nên sẽ chọn Batch Adding. Sau đó sẽ nhập Account và Password tài khoản Hik Connect vào rồi nhấn Get Device List. Lúc này, phần mềm sẽ tự động hiện lên các thiết bị đã được thêm vào tài khoản. Ta chỉ việc chọn các thiết bị muốn thêm vào để xem trên máy tính là được.
- Bước 4: Tick vào các thiết bị có sẵn trên tài khoản, rồi điền chính xác User và Password ⇒ Add
- Bước 5: Thông báo gán thiết bị thành công vào Hik-Connect Domain để xem trên PC
Trong trường hợp thêm từng thiết bị thì bạn cũng làm tương tự, điền đầy đủ thông tin vào các trường như hình dưới đây, rồi nhấn Add.
Kích hoạt dịch vụ Hik-Connect P2P trên PC
Ưu điểm của phương thức này là không cần phải mở Port như xem qua tên miền. Tuy nhiên, chất lượng hình ảnh chỉ đạt ở mức Full HD 1080 đổ lại. Bởi vì các dữ liệu camera an ninh ghi lại sẽ truyền về máy chủ của hãng trước, sau đó mới truyền về thiết bị của bạn qua Internet.
- Bước 1: Mở trình duyệt Web lên và truy cập vào địa chỉ IP của đầu ghi (sử dụng SADP Tool để dò tìm)
- Bước 2: Điền thông tin Đăng nhập vào đầu ghi với tài khoản và mật khẩu rồi bấm Login
- Bước 3: Vào Configuration ⇒ Network Advanced Settings ⇒ Platform Access ⇒ Tick Enable ⇒ Save
Lợi ích khi kích hoạt dịch vụ Hik-Connect P2P (Cloud)
- Tiết kiệm đáng kể chi phí, vì không cần đăng ký Internet có đường truyền cao
- Thích hợp để xem những camera Hikvision có độ phân giải HD / Full HD
- Chia sẻ thiết bị với tài khoản khác dễ dàng, cùng nhau quan sát camera khi rảnh
- Tính năng mã hóa hình ảnh giúp đảm bảo tính riêng tư là hết sức cần thiết
- Thích hợp để sử dụng tại những nơi có môi trường mạng phức tạp
- Xem hướng dẫn chi tiết cách thiết lập ở nội dung trong bài viết này
Kết luận: Vậy là Natutool đã chia sẻ với bạn cách download hik-connect cho pc và cài đặt để xem trên máy tính. Trong quá trình thực hiện, có chỗ nào không hiểu bạn có thể để lại câu hỏi ở dưới bài viết. Chúng tôi sẽ hỗ trợ bạn cài đặt và sử dụng Hik Connect trên máy tính chi tiết nhất!

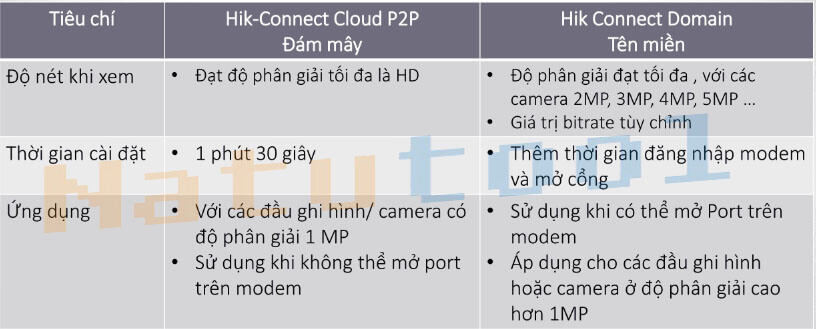
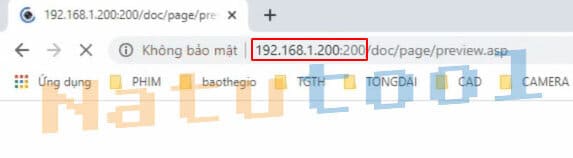
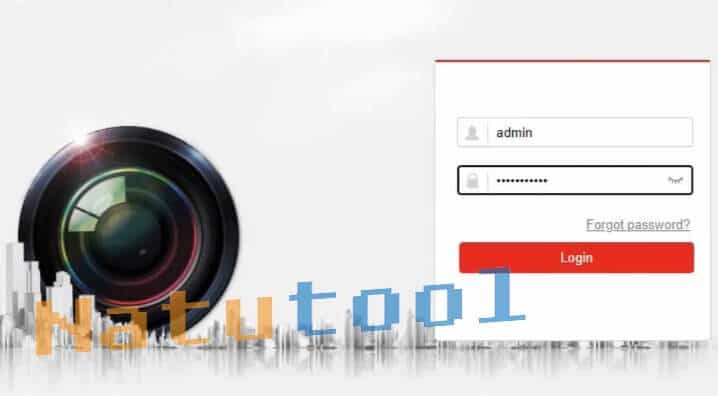
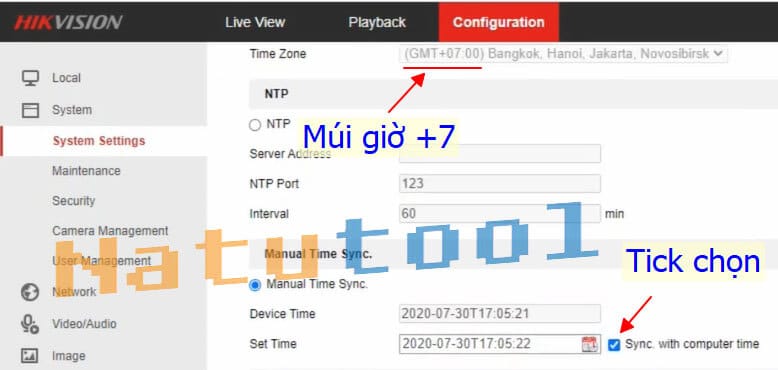
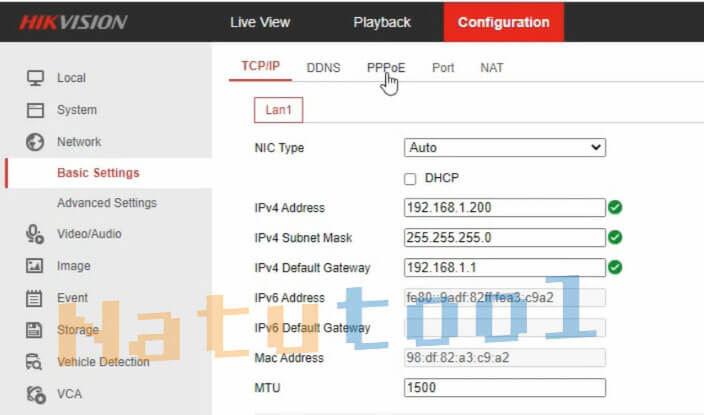
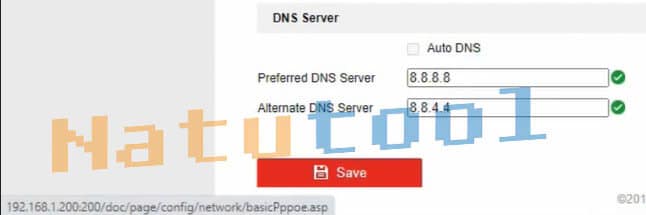
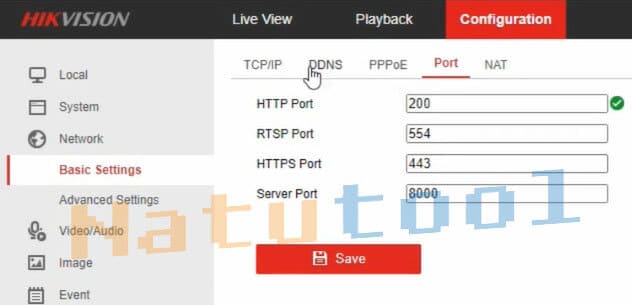
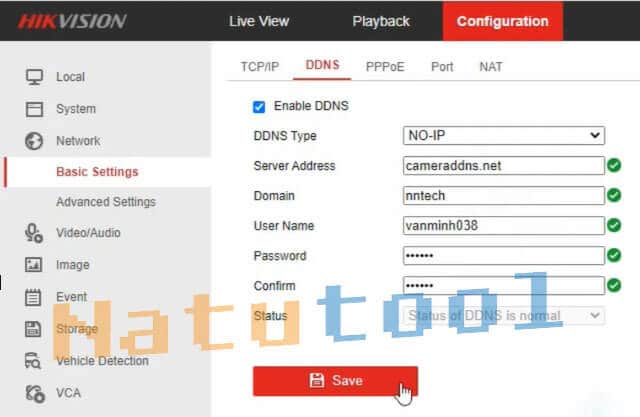
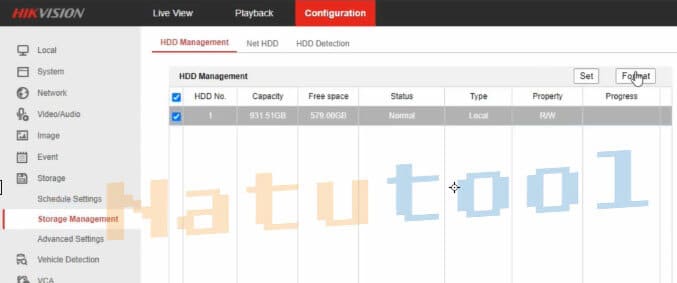

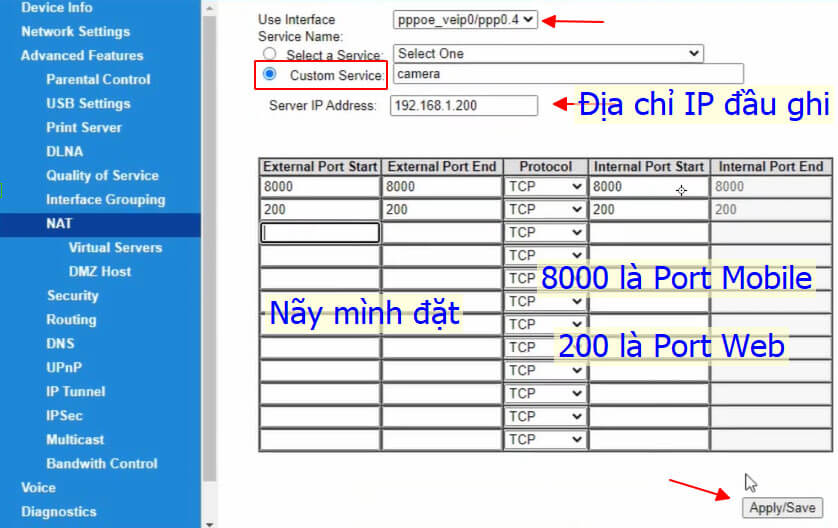
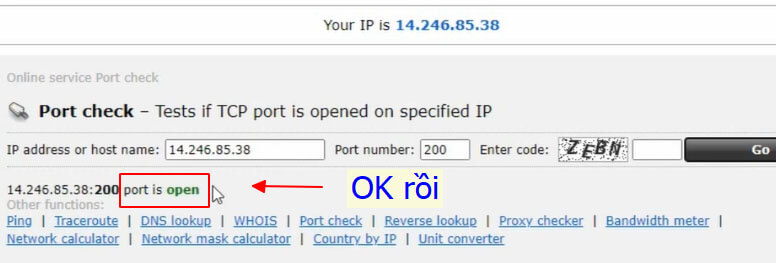
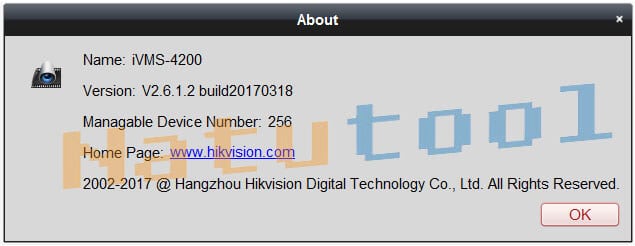
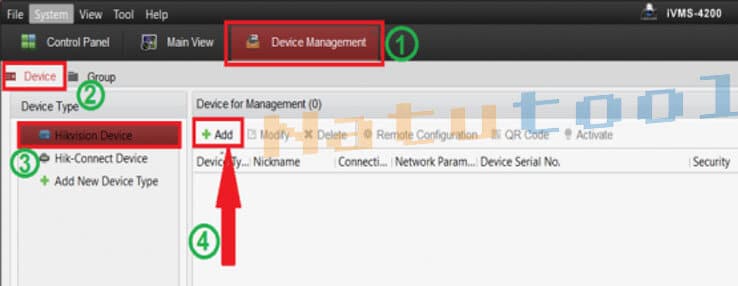
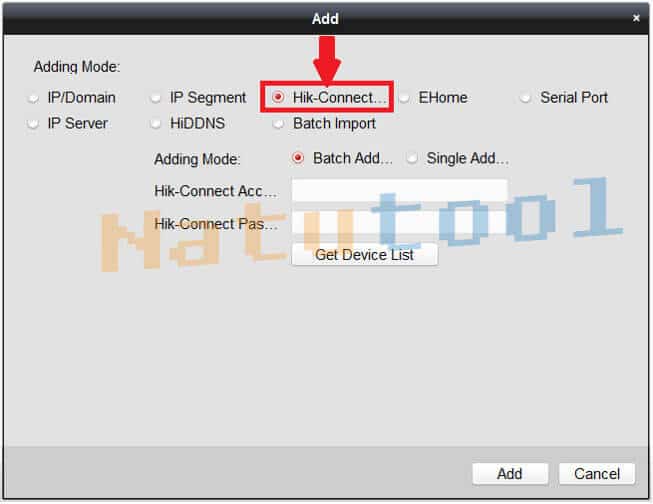
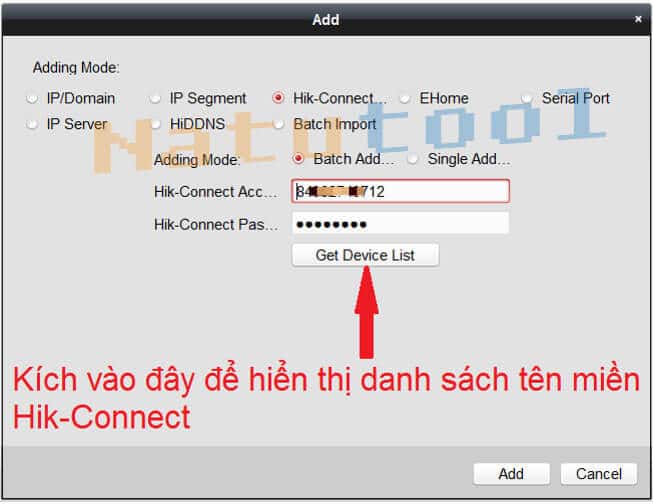
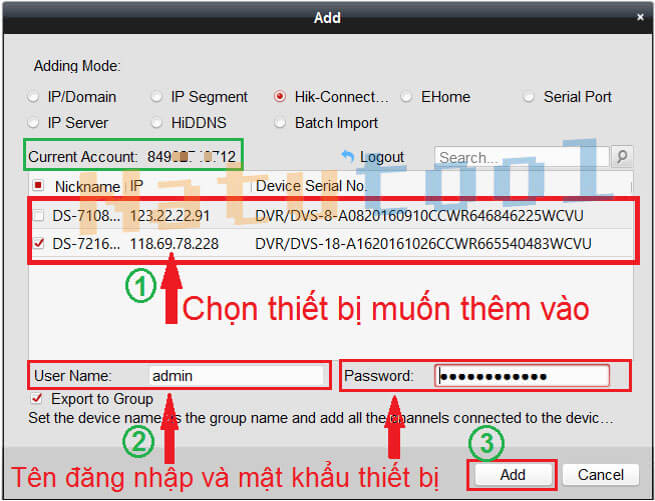

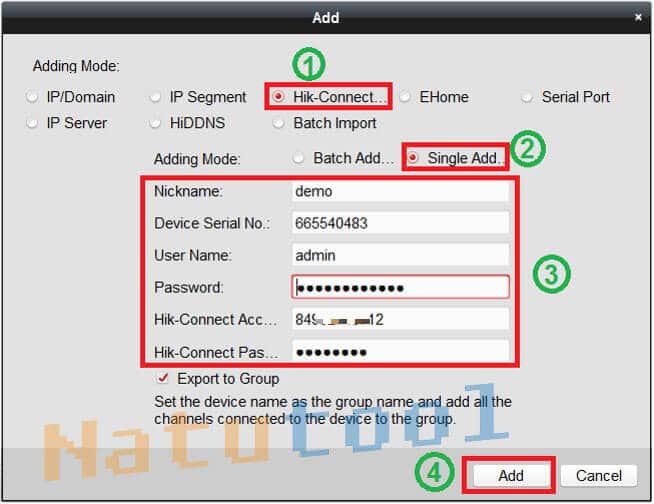
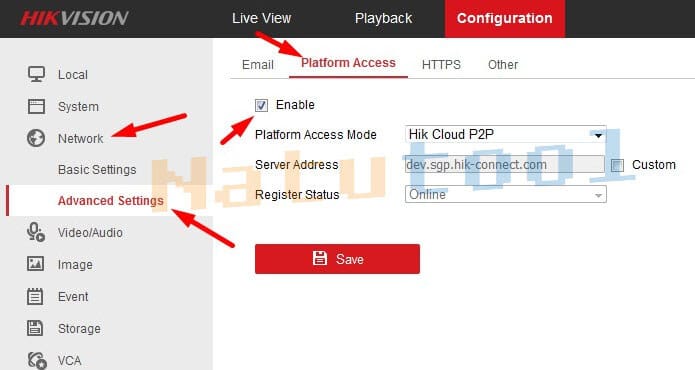

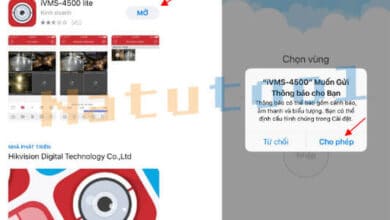
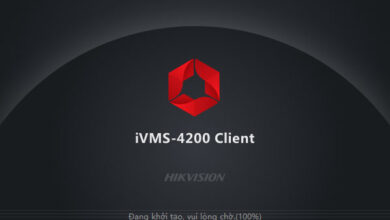
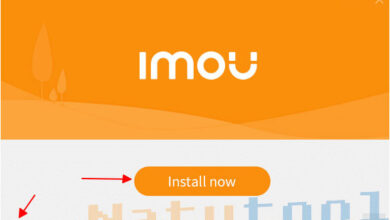
Nhờ bài viết này mà mình đã tự cài được đầu ghi camera hikvision, tks