Cài Windows 11 Chính Thức, Win 11 cho máy Không Hỗ trợ CPU

Windows 11 vừa được ra mắt chính thức vào ngày 05/10/2021 cùng với ứng dụng văn phòng Office 2021. Và điều bạn đón chờ nhất là muốn cài đặt ngay Windows 11 để sử dụng. Vì nghe nhiều anh em chia sẻ là bản Windows tuyệt vời nhất với trải nghiệm hơn hẳn trước đó. Bài viết này, mình sẽ chia sẻ với anh em cách cài đặt Windows 11 chính thức từ Microsoft và cài Win 11 cho máy không được hỗ trợ.
Windows 11 chính thức có gì mới?
- Tích hợp các ứng dụng Android: Theo thông tin được viết trên một bài Post của Cnet thì chúng ta có thể sử dụng khoảng 500.000 ứng dụng Android trên Windows 11. Tuy nhiên, bạn sẽ phải sử dụng tài khoản Amazon để đăng nhập vào Amazon Appstore và tải về các ứng dụng Android để chạy trên Win 11 chính thức.
- Giao diện mới: Về giao diện trên Windows 11 thì Microsoft đã làm chỉnh chu hơn rất nhiều so với Windows 10. Bởi các cạnh của các ứng dụng hay phần mềm đều được bo góc tròn chứ không sắc cạnh như Win 10. Ngoài ra, Menu Start và Taskbar đã được căn ở chính giữa trên giao diện.
- Tích hợp Microsoft Teams: Việc Ghim ứng dụng này ngay trên Taskbar của Windows 11 giúp chúng ta dễ dàng truy cập vào Teams của Microsoft để chát hay trò chuyện với mọi người. Ngoài ra, bạn cũng có thể truy cập vào MS Teams trên Android, Mac,…
- Chơi game cực đã với công ghệ Xbox: Bạn có thể kích hoạt Auto HDR trên Windows 11 để trải nghiệm hình ảnh tuyệt vời nhất mỗi khi chơi game. Còn DirectStorage trên Xbox giúp máy tính sử dụng hệ điều hành Windows 11 tải trò chơi trực tiếp vào card đồ họa thay vì thông qua CPU.
- Hỗ trợ máy ảo tốt hơn: Tương tự như Mac OS của Apple, bạn có thể thiết lập máy ảo trên Windows 11 một cách dễ dàng. Với mỗi máy ảo bạn đều có thể thay đổi hình nền, chơi game, làm việc với những ứng dụng được cài trên máy ảo.
Cấu hình cài đặt Windows 11 chính thức
Sau khi xem qua những thông tin trên Win 11 bạn đang rất háo hức và muốn cài đặt ngay Win 11 trên máy tính. Tuy nhiên, bạn cần xem qua cấu hình tối thiểu để biết máy tính của mình có phù hợp để nâng cấp lên Windows 11 hay không nhé!
| Thông số | Yêu cầu tối thiểu |
| CPU | Bộ xử lý tối thiểu 1 GHz hoặc nhanh hơn với 2 lõi trên bộ xử lý Windows 64bit hoặc trên Chip (SoC). |
| RAM | 4GB |
| Dung lượng lưu trữ | Ít nhất 64 GB |
| System firmware | Chuẩn UEFI có khả năng khởi động bảo mật |
| TPM | Vi mạch TPM phiên bản 2.0 (Cách kiểm tra) |
| Card đồ họa | Tương thích với DirectX 12 trở lên với WDDM 2.0. |
| Màn hình | Độ phân giải HD 720 lớn hơn 9 inch |
| Yêu cầu khác | Xem chi tiết tại đây |
Cách kiểm tra máy đủ yêu cầu cài Win 11
- Bước 1: Tải Windows PC Health Check – Tool check win 11 – TẠI ĐÂY
- Bước 2: Giải nén File bằng Winrar, sau đó chạy cài đặt để tiến hành kiểm tra
- Bước 3: Chọn Accept để chấp nhận, sau đó nhấn Install như hình dưới đây
- Bước 4: Chọn Check Now để kiểm tra xem máy bạn có cài được Windows 11 hay không
- Bước 5: Thông báo This PC can run Windows 11, tức là có thể cài Win 11 chính thức từ Microsoft
- Trong trường hợp máy không hỗ trợ cài Win 11 sẽ hiển thị như hình dưới đây:
Đối với một số máy không đủ điều kiện để cài bạn chính thức, thì cũng đừng vội lo lắng. Mình cũng có hướng dẫn bạn cách cài Win 11 cho máy không đủ điều kiện. Chạy cực kì mượt luôn.
Download File ISO Win 11 bản chính thức
Cách Cài Win 11 chính thức từ Microsoft
Có rất nhiều cách cài đặt Win 11 bản chính thức, bạn chỉ cần chọn một trong số phương pháp mà Natutool chia sẻ để không bị mất dữ liệu khi Update lên Win 11 nhé. Dưới đây là chi tiết các cách cài đặt Win 11 bản chính thức.
Tải Windows 11 bản chính thức mới nhất từ Microsft File ISO 64 bit – TẠI ĐÂY
Cách 1: Cài Win 11 chính thức bằng USB
- Chuẩn bị: 1 USB khoảng 8GB trở lên để tạo USB Boot cài Windows 11
- Tải File ISO Windows 11 Bản chính thức 64bit từ Microsoft – TẠI ĐÂY
- Tải Rufus về máy tính để tạo USB cài Win 11 trên máy tính – TẠI ĐÂY
Bước 1: Nhấp chuột phải vào Rufus ⇒ Chọn Run as administrator
- Bước 2: Chọn USB cần tạo USB Boot cài Win 11 ở phần Device, như hình dưới đây
- Bước 3: Nhấn vào SELECT để chọn File ISO Windows 11 64bit
- Bước 4: Chọn File ISO để cài windows 11 bằng usb, rồi nhấn Open
- Bước 5: Bạn chọn MBR ở phần Partition scheme và BIOS (or UEFI-CSM) ở phần Target system
- Bước 6: Đặt tên cho USB Boot cài Windows 11 Mới Nhất 2021
- Bước 7: Chọn NTFS sau đó nhấn START để Tạo USB cài Win 11
- Bước 8: Bạn nhấn OK để xác nhận tạo USB Boot cài Win 11 bằng Rufus
- Thông báo tạo USB Boot cài Windows 11 thành công, như hình dưới đây
Vậy là xong phần tạo USB Boot để cài Windows 11. Sau đó, bạn khởi động lại máy tính và thực hiện theo các bước dưới đây để tiến hành cài Windows 11 chính thức nhé! Ngoài ra, bạn cũng có thể xem thêm cách cài Win 11 không cần USB. Như hướng dẫn dưới đây:
Cách 2: Cài Win 11 File ISO không cần USB
Để có thể cài win 11 không cần USB thì bạn cần tải giúp mình phần mềm có tên là WinToHDD. Sau đó, bạn chạy phần mềm này và mở lên khi hoàn tất. Để tiếp tục các bước hướng dẫn cài Win 11 từ ổ cứng như dưới đây:
- Bước 1: Mở WinToHDD lên, sau đó chọn Reinstall Windows
- Bước 2: Chọn đường dẫn lưu File ISO Cài Win 11 mà bạn tải về, rồi nhấn Next để tiếp tục
- Bước 3: Nhấn Next để tiếp tục cài Win 11 không mất dữ liệu
- Bước 4: Bạn nhấn Yes để chop phép WinToHDD tải và cài đặt WinPE trên PC
- Bước 5: Bạn chọn Yes để khởi động lại máy tính và tiến hành cài Win 11 từ ổ cứng
Vậy là xong, ngay khi khởi động lại máy tính bạn hãy ấn nhanh các phím tắt để vào Menu Boot cài Win 11 theo hướng dẫn ở đây nhé!
Tiến hành vào Menu Boot cài Windows 11
- Bước 1: Chọn Boot từ USB hoặc Ổ cứng
Khởi động máy tính, sau đó bạn nhấn nhanh phím F2 hoặc F12 để vào Boot Option Setup (Nếu không rõ bạn lên Google gõ: Menu Boot + hãng máy tính là ra)
Ở đây mình Boot từ USB nên sẽ vào mục Boot ⇒ Removeable Devices hoặc USB Storage Device hoặc External Drive (tùy hãng), sau đó bấm Enter để chọn cài hệ điều hành Windows 11 từ USB
- Bước 2: Chọn ngôn ngữ và các tùy chọn khác như hình dưới đây, rồi nhấn Next
- Bước 2: Nhấn Install Now để cài đặt Windows 11 trên máy tính
- Bước 4: Bạn chọn I don’t have a product key ⇒ Nhấn Next để tiếp tục
- Bước 5: Chọn các phiên bản Windows 11 mà bạn muốn cài đặt rồi nhấn Next
- Bước 6: Chọn Custom: Install Windows only (advanced) để xóa bỏ các dữ liệu có trong ổ đĩa cài đặt hệ điều hành Windows trước đó
- Bước 7: Chọn ổ đĩa cài đặt Windows 11 cho máy tính ⇒ Next
- Bước 8: Hệ thống tự động cài đặt Windows 11, như hình dưới đây
- Bước 9: Khi hoàn tất cài Win 11, máy tính sẽ hiển thị giao diện như hình dưới đây để bạn chọn khu vực và ngôn ngữ. Nên chọn ngôn ngữ là United States còn bàn phím thì bạn chọn US. Sau đó nhấn Skip để bỏ qua quá trình cài thêm bàn phím phụ.
- Bước 10: Chờ Windows 11 kiểm tra các bản cập nhật mới, sau đó bạn chọn để sử dụng cho mục đích cá nhân (personal use), cho công việc, học tập (tùy nhu cầu của bạn) ⇒ Nhấn Next để tiếp tục
- Bước 11: Nếu không có sẵn tài khoản Microsoft thì bạn chọn Sign-in options.
- Bước 12: Có ba tùy chọn trong phần Sign-in options là đăng nhập bằng security key, Offline account hoặc Forgot my username.
- Ở đây mình chọn thiết lập tài khoản Offline nên sẽ tạo user name và password để đăng nhập.
- Bước 13: Set up mã PIN để đăng nhập vào máy tính Windows 11 bản chính thức
- Bước 14: Chọn thiết lập quyền riêng tư rồi nhấn Next để tiếp tục
- Và đây là kết quả sau khi đã cài đặt thành công Windows 11 cho máy tính. Chúc bạn thành công!!!
Kết luận: Vậy là Natutool đã chia sẻ với bạn cách cài đặt Windows 11 từ File ISO thông qua 2 phương pháp khác nhau là sử dụng USB Boot và phần mềm WinToHDD. Mỗi cách sẽ có ưu nhược điểm khác nhau khi cài Windows 11 trên máy tính. Trong quá trình thực hiện nếu gặp khó khăn bạn hãy để lại bình luận ở cuối bài viết để được hỗ trợ.
Bài viết vẫn đang được cập nhật…

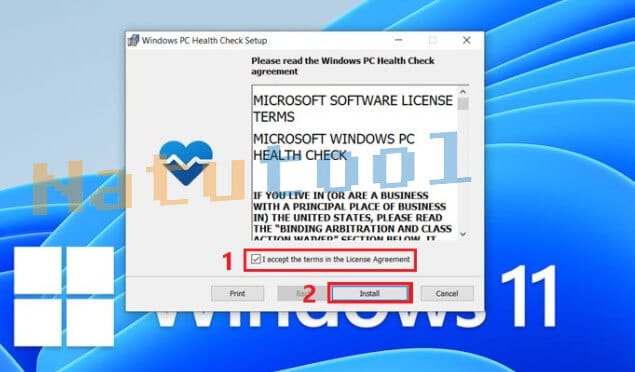

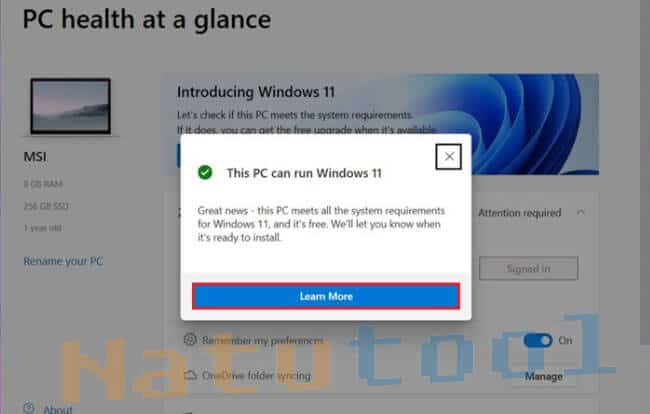
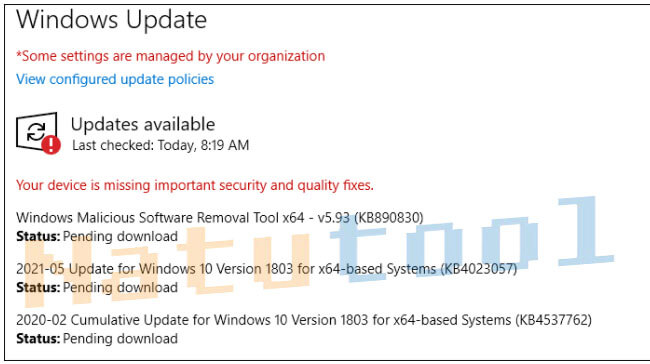
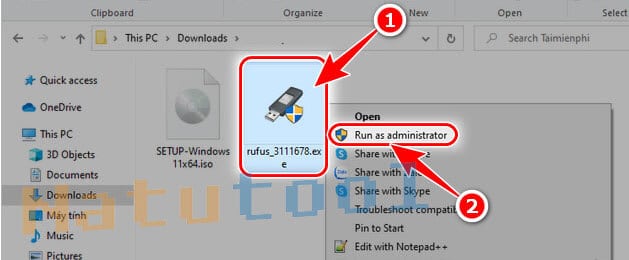
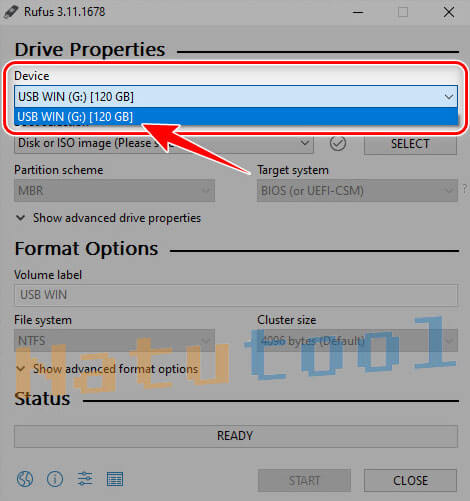
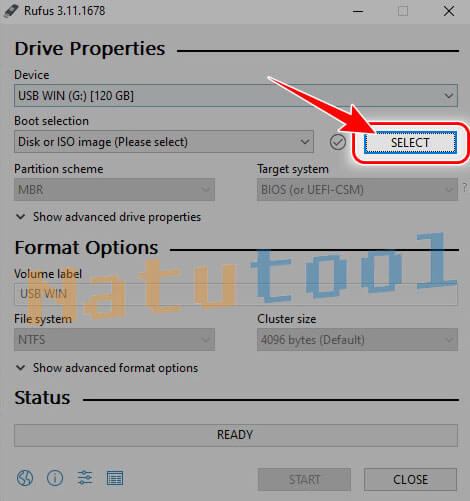
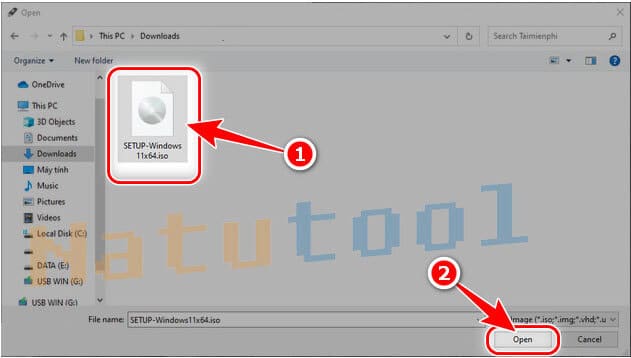
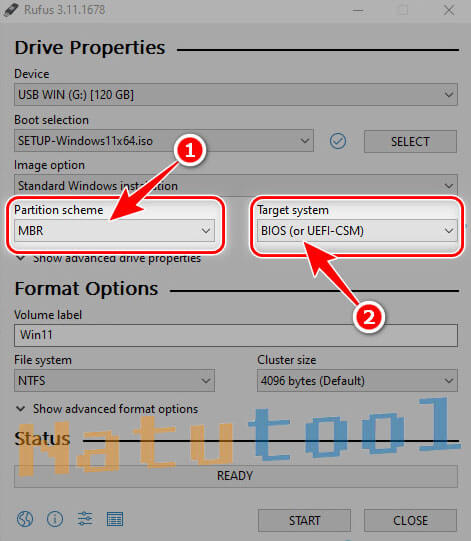

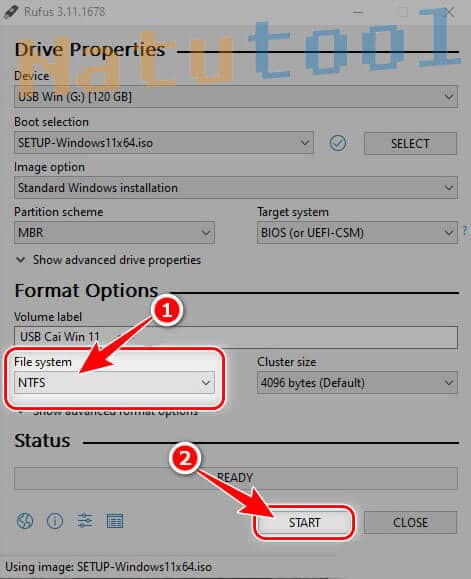
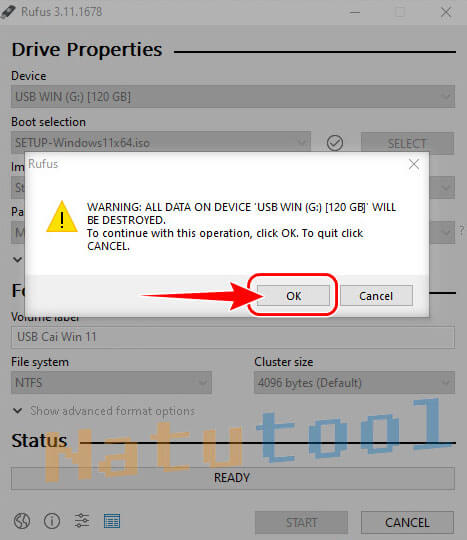
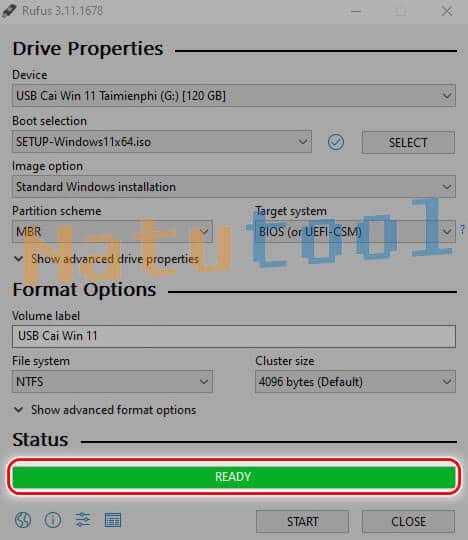
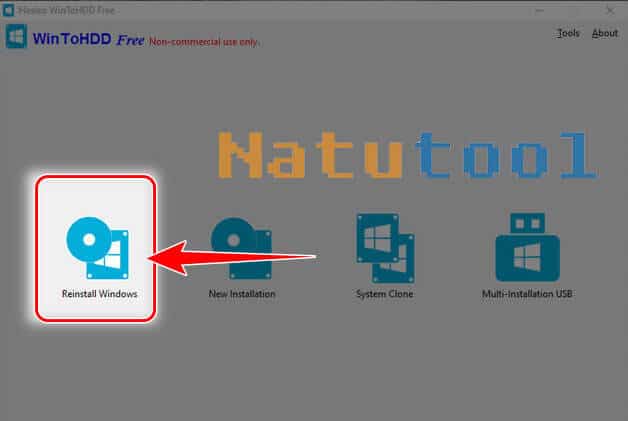
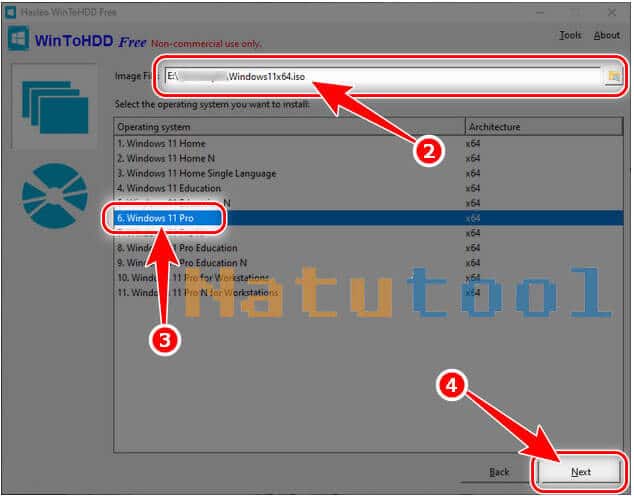
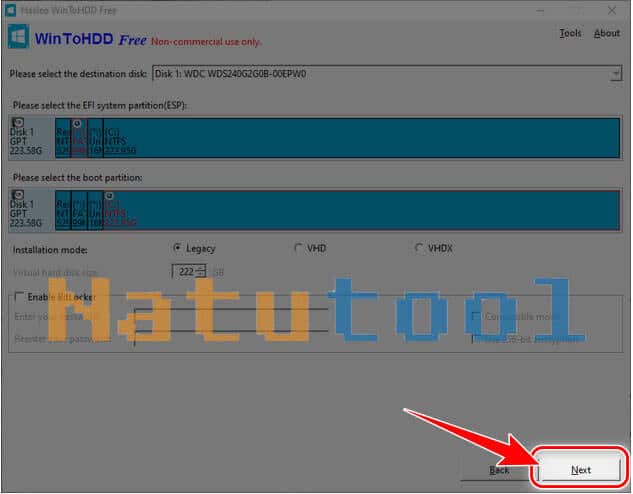
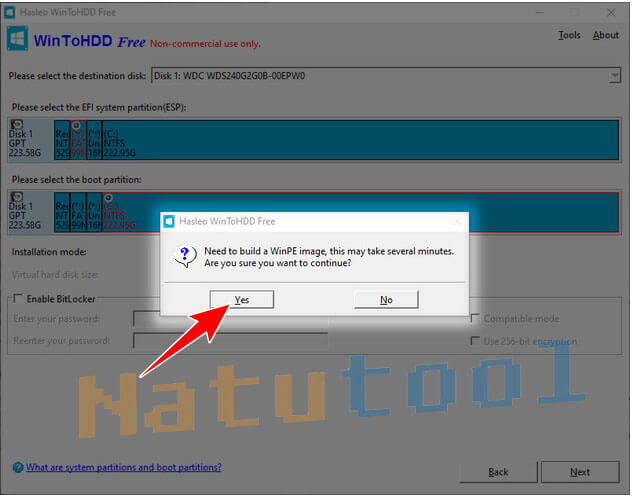
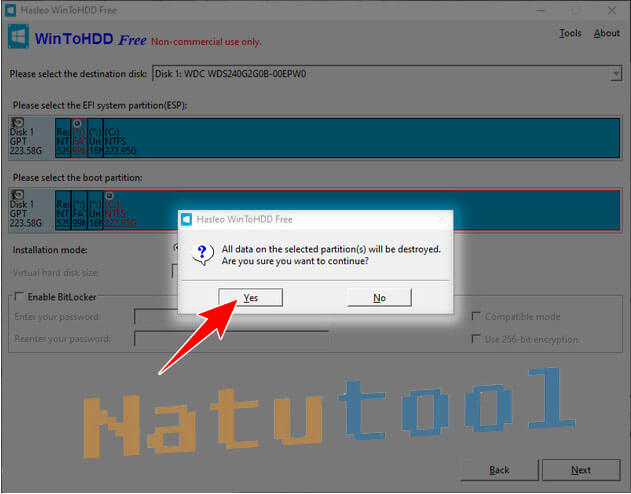
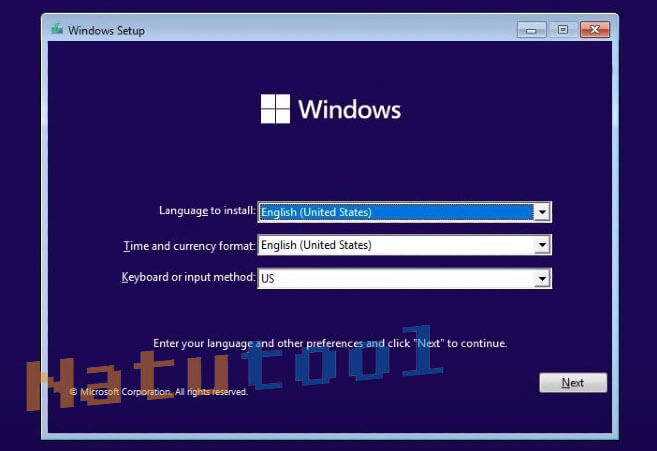
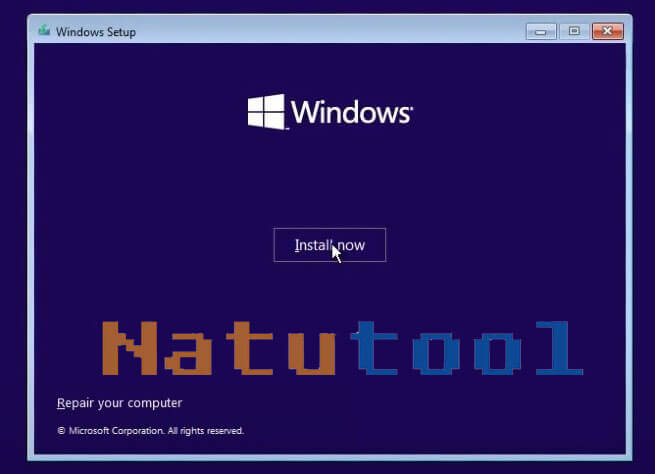
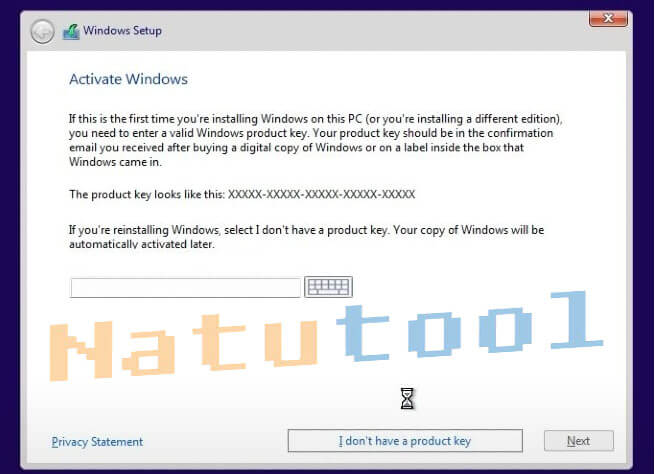
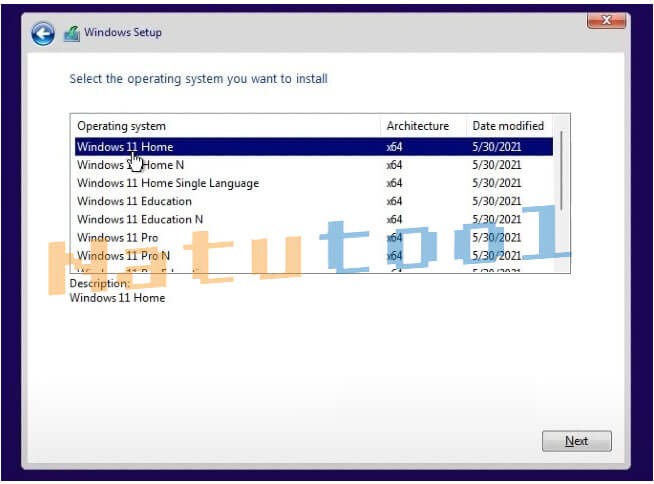
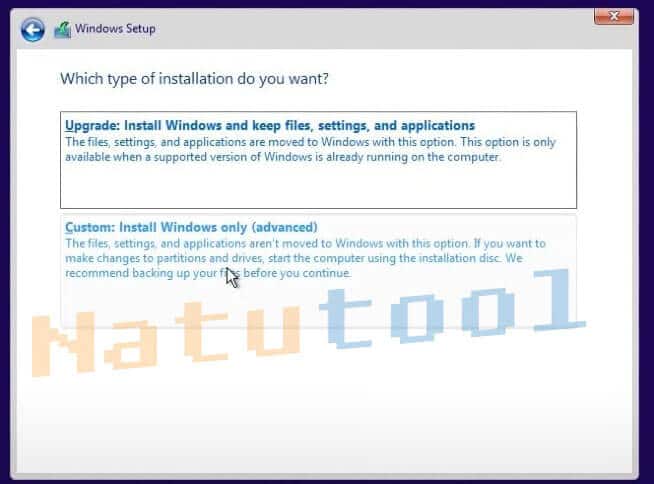
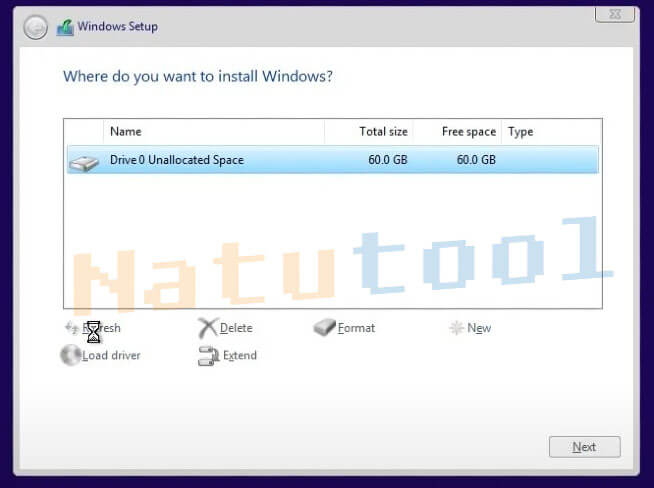
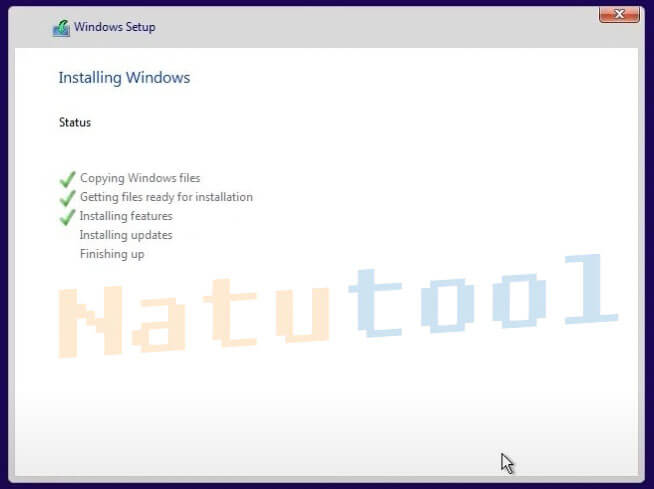
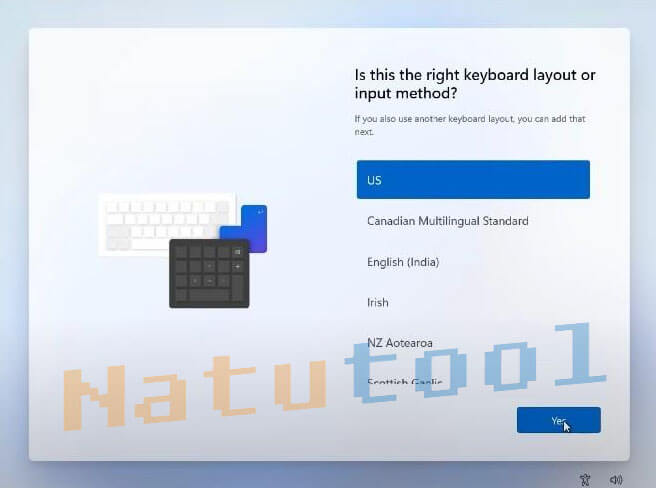
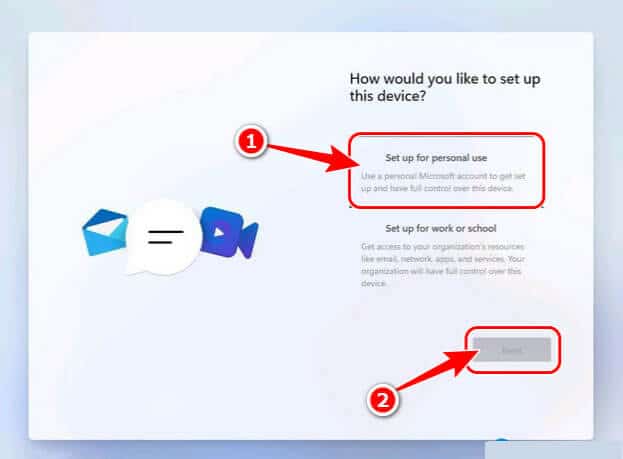
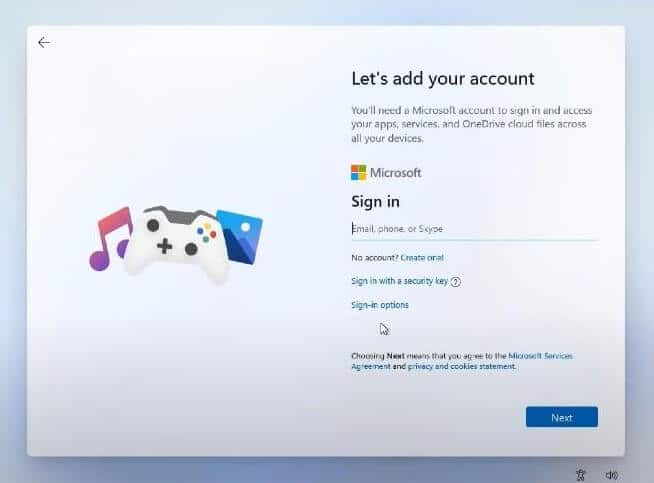
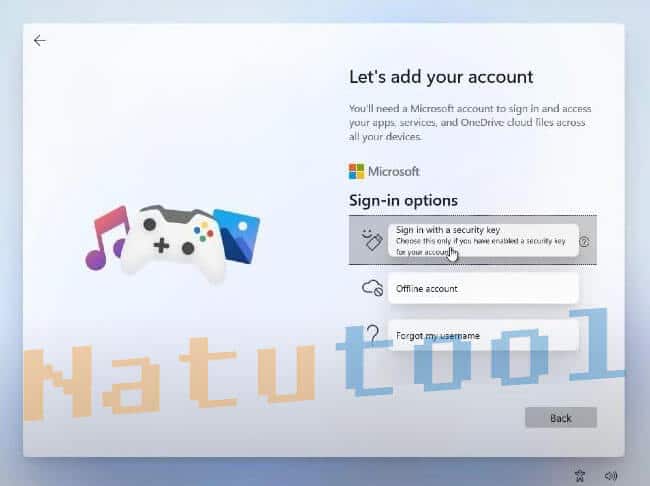
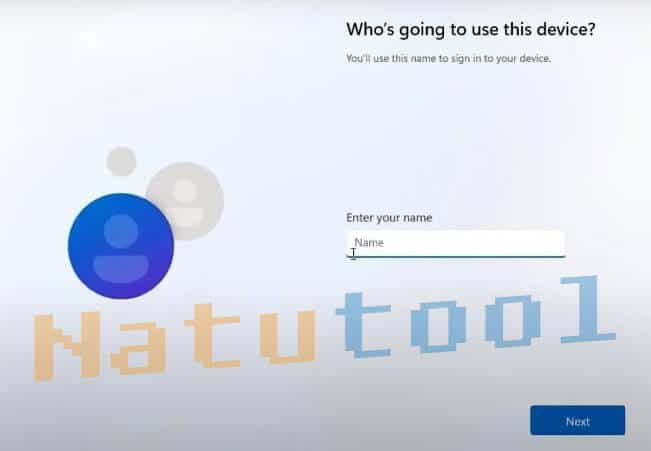
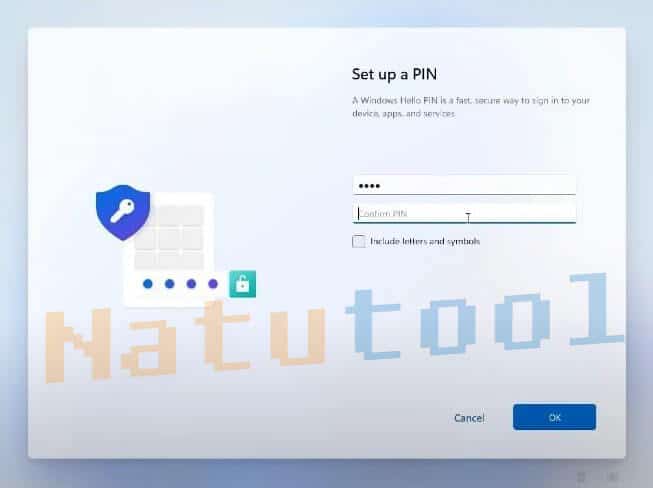
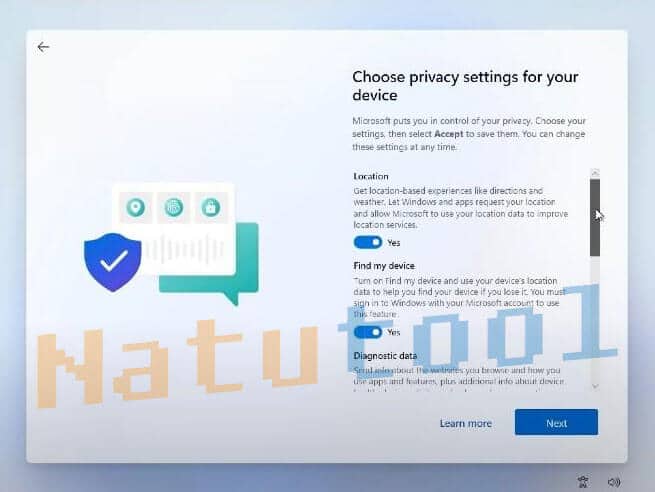
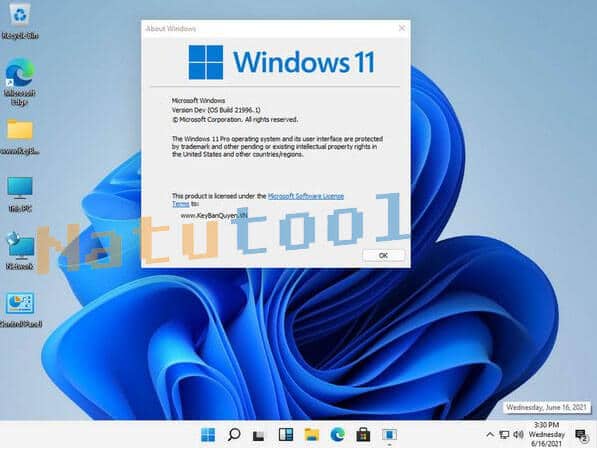
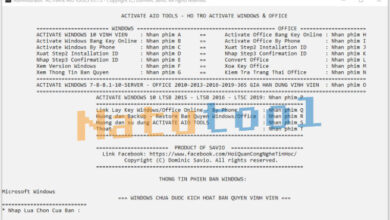
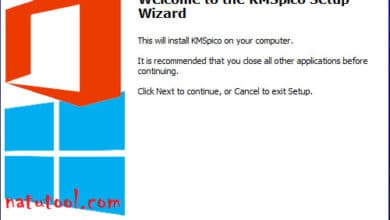
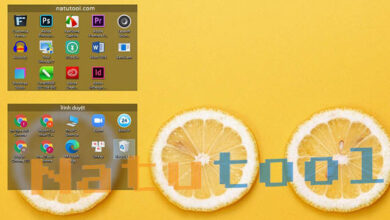
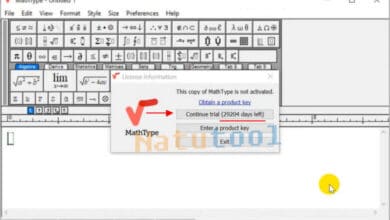
Bạn ơi cho mình hỏi nếu máy tự update lên win 11 thì những phần mềm trước đó mình cài có giữ nguyên không hay nó mất hết ạ?
còn nguyên ạ, update chứ ko phải cài mới nên ko mất ạ